Ce trebuie să știți
- Evidențiați textul, selectați Mai multe în meniul paletei de caractere, apoi selectați Faux Bold sau Faux Italic.
- Debifați Faux Bold și Faux Italic când ați terminat și evitați modificarea în continuare a textului.
- Photoshop vă oferă opțiuni cu caractere aldine sau cursive numai atunci când fontul include și acceptă aceste stiluri.
Acest articol explică cum să scrii cu caractere aldine și italice în Photoshop versiunea 5.0 și ulterioară.
Găsește-ți paleta de caractere
Selectați fila de meniu din bara de opțiuni de instrument pentru a afișa paleta dvs. Personaj dacă nu este deja afișată, accesați Fereastră > Personaj.
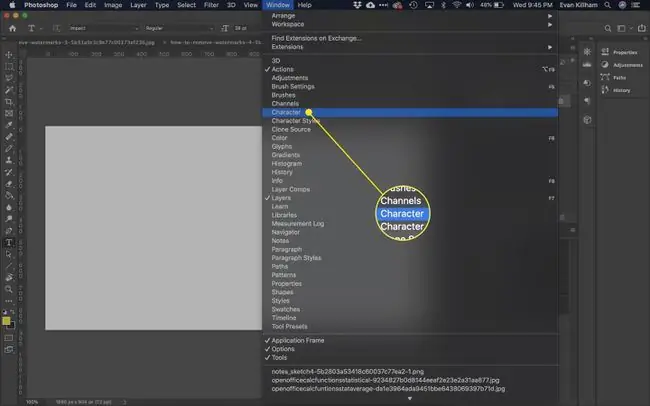
Selectați textul dvs
Selectați textul dorit cu caractere aldine sau cursive evidențiind cuvintele. Selectați 3 linii orizontale din colțul din dreapta sus al meniului paletei.
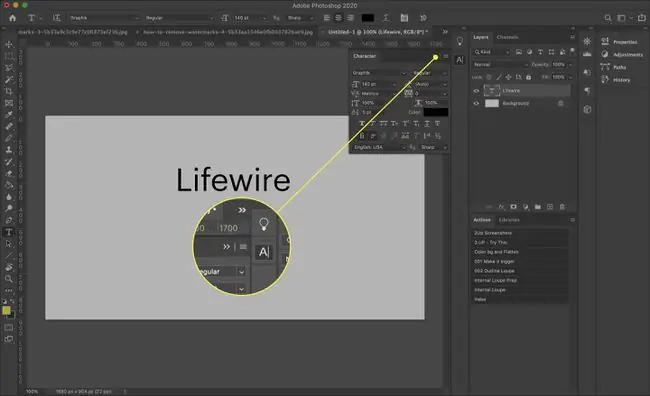
Ar trebui să vedeți opțiuni pentru Faux Bold și Faux Italic. Alegeți-l pe cel dorit - sau ambele.
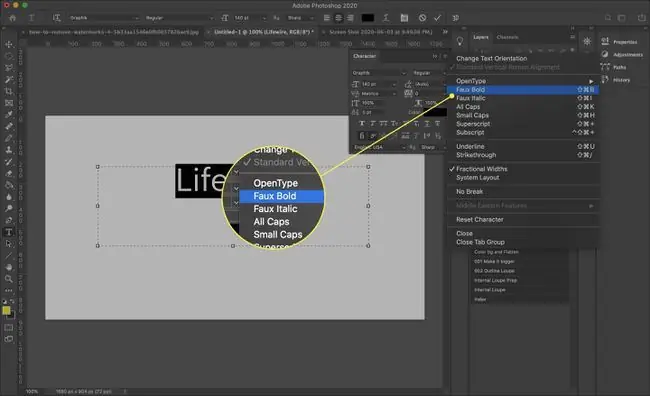
Opțiunile aldine și cursive pot apărea ca un rând de litere T în partea de jos a paletei de caractere în unele versiuni Photoshop care pot fi descărcate. Primul T este pentru aldine, iar al doilea pentru italice. Doar selectați pe cel pe care îl doriți. Veți vedea și alte opțiuni aici, cum ar fi pentru setarea textului cu toate literele majuscule.
Probleme potențiale
Nu toți utilizatorii sunt fani ai opțiunilor Faux Bold sau Faux Italic, deoarece pot provoca unele probleme minore. Acestea pot cauza erori în text dacă intenționați să trimiteți documentul pentru imprimare profesională. Cele mai multe sunt însă ușor de remediat.
Nu uitați să dezactivați selecția după ce v-ați îndeplinit obiectivul. Doar debifați Faux Bold sau Faux Italic pentru a reveni la normal. Nu se va întâmpla automat - este o setare „lipicioasă”. Dacă îl utilizați o dată, toate tipurile viitoare vor apărea în acest fel până când îl anulați, chiar dacă lucrați la un alt document într-o altă zi.
De asemenea, puteți selecta Resetați caracterul din paleta de caractere, dar acest lucru poate anula alte setări pe care doriți să le păstrați, cum ar fi fontul și dimensiunea. Va trebui să resetați setările pe care doriți să le păstrați, dar textul dvs. ar trebui să apară din nou normal după ce o faceți.
Nu veți mai putea deforma textul sau textul după ce a fost aplicată formatarea Faux Bold. Veți primi un mesaj care va spune: Nu s-a putut finaliza solicitarea, deoarece stratul de tipare folosește un stil fals aldine. În Photoshop 7.0 și versiunile ulterioare, vi se va recomanda să Eliminați atributul și continuați
Cu alte cuvinte, puteți deforma textul, dar nu va apărea cu caractere aldine. Vestea bună este că anularea Faux Bold, în acest caz, este deosebit de ușoară - trebuie doar să selectați OK în caseta de avertizare și textul dvs. va reveni. înapoi la normal.






