Controlerul de management al sistemului (SMC) controlează mai multe funcții de bază ale Mac. SMC este hardware care este încorporat în placa de bază a Mac-ului. Scopul său este să elibereze procesorul Mac-ului de a avea grijă de funcțiile hardware rudimentare. Cu multe sarcini principale efectuate de SMC, resetarea SMC la starea implicită poate rezolva problemele.
Funcții controlate de SMC
Lista de funcții controlate de SMC este lungă și variază în funcție de modelul Mac.
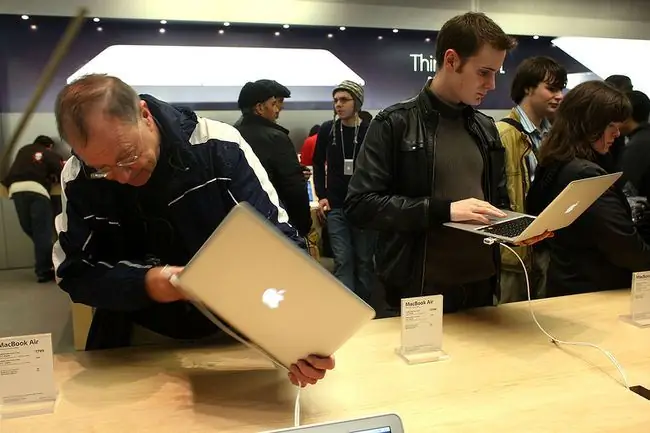
SMC îndeplinește următoarele funcții:
- Răspunde la apăsarea butonului de pornire, inclusiv decizia dacă apasarea este pentru oprire sau repaus sau a fost un pas greșit al pisicii tale.
- Detectează și răspunde la deschiderea sau închiderea capacului unui Mac portabil.
- Gestionează performanța bateriei unui portabil, inclusiv încărcarea, calibrarea și afișarea duratei rămase a bateriei.
- Se ocupă de gestionarea termică a interiorului Mac-ului prin detectarea temperaturii din interiorul Mac-ului și ajustând viteza ventilatorului pentru a genera sau reduce fluxul de aer.
- Folosește senzorul de mișcare bruscă pentru a răspunde la mișcarea bruscă a unui laptop Mac și acționează pentru a preveni deteriorarea.
- Detectează condițiile de iluminare ambientală și setează nivelurile de iluminare adecvate pentru dispozitive.
- Controlează iluminarea de fundal a tastaturii.
- Controlează iluminarea de fundal a afișajului încorporat.
- Controlează luminile indicatoare de stare.
- Selectează sursele video externe sau interne pe iMac-uri cu capabilități de intrare video.
- Pornește derularea hard disk-ului și secvențele de pornire.
- Controlează funcțiile modului de repaus.
- Controlează funcțiile trackpad-ului pentru modelele Mac cu trackpad-uri.
Semne de care aveți nevoie pentru a reseta SMC
Resetarea SMC nu este un remediu, dar rezolvă multe simptome de care poate suferi un Mac, inclusiv:
- Performanță neregulată a modului de repaus, inclusiv netrezirea sau neintrarea în repaus.
- Intrarea în somn neașteptat, chiar și în timp ce lucrați activ.
- Laptop-uri Mac care nu răspund la deschiderea sau închiderea capacului.
- Eșecul de a răspunde la apăsarea butonului de pornire.
- Indicatorul de alimentare nu se afișează sau se afișează incorect.
- Performanță lentă, chiar și atunci când Monitorul de activitate arată o utilizare redusă a procesorului.
- Modul de afișare țintă nu funcționează corect.
- Bateria nu se încarcă sau durează prea mult să se încarce.
- porturile USB nu funcționează.
- Hardware-ul Wi-Fi este raportat ca lipsește sau nu funcționează.
- Bluetooth nu funcționează.
- Fanii rulează prea repede.
- Ilumina de fundal a afișajului nu răspunde la modificările nivelului de lumină ambientală.
- Ledurile indicatoare de stare nu funcționează corect sau sunt blocate într-o stare statică.
- Pictogramele Bouncing Dock continuă să sară fără ca aplicația asociată să fie lansată.
- Iluminarea portului Mac Pro (2013) nu reușește să pornească sau să se oprească.
Linia de bază
Dacă întâmpinați oricare dintre aceste simptome cu Mac-ul dvs., resetarea SMC poate fi soluția de care aveți nevoie. Metoda de resetare a SMC al unui Mac depinde de tipul de Mac pe care îl aveți. Toate instrucțiunile de resetare SMC necesită mai întâi închiderea Mac-ului. Dacă Mac-ul dvs. nu se închide, apăsați și mențineți apăsat butonul de pornire până când Mac-ul se oprește, ceea ce durează de obicei aproximativ 10 secunde.
Resetați SMC pe notebook-uri Mac cu baterii nedemontabile
Toate modelele de MacBook Air au baterii nedetașabile. La fel și modelele MacBook și MacBook Pro care au fost introduse la mijlocul anului 2009 până în prezent, cu excepția MacBook-ului de 13 inci, la mijlocul lui 2009. Această metodă nu este recomandată pentru Mac-urile cu cipul de securitate Apple T2 introdus în 2018.
Pentru a reseta SMC:
- Închideți Mac.
-
Pe tastatura încorporată, apăsați simultan și mențineți apăsată tasta Shift la stânga, Comandă la stânga și la stânga Opțiunea tastele de pe tastatură în timp ce apăsați butonul power timp de 10 secunde. (Dacă aveți un MacBook Pro cu Touch ID, butonul Touch ID este și butonul de pornire.)
Această metodă nu funcționează de la o tastatură externă.
- Eliberați toate cheile în același timp.
-
Apăsați butonul power pentru a porni Mac.
Resetați SMC pe notebook-uri Mac cu baterii detașabile
Laptopurile Apple cu baterii detașabile includ MacBook-ul de 13 inchi, la mijlocul anului 2009 și toate MacBook-urile și MacBook-urile Pro introduse la începutul lui 2009 și înainte.
- Închideți Mac.
- Scoateți bateria.
- Apăsați și mențineți apăsat butonul power timp de cinci secunde.
- Eliberați butonul power.
- Reinstalați bateria.
- Porniți Mac-ul apăsând butonul power.
Resetați SMC pe notebook-urile Mac cu cip T2
MacBook Air și MacBook Pro introduse în 2018 și mai târziu conțin cipul Apple T2.
Pentru a reseta SMC pe aceste notebook-uri:
- Închideți Mac.
- Apăsați butonul power și țineți-l apăsat timp de 10 secunde. Eliberați butonul.
-
Apăsați butonul power după câteva secunde pentru a porni laptopul Mac.
Dacă problema cu laptopul dvs. continuă:
- Închideți Mac.
- Apăsați și mențineți apăsată tasta Shift dreapta, tasta Opțiune din stânga și Comandă stânga Tastatimp de șapte secunde. Continuați să țineți apăsate aceste taste în timp ce apăsați butonul power timp de încă șapte secunde.
- Eliberați toate cheile în același timp.
- Apăsați butonul power pentru a porni Mac.
Resetați SMC pe desktop-uri Mac cu cip T2
Dacă aveți un iMac Pro sau Mac Mini din 2018 sau mai târziu sau un Mac Pro din 2019 sau mai târziu, acesta are un cip Apple T2. Puteți confirma acest lucru în Despre acest Mac din meniul Apple.
Apple a anunțat în martie 2021 că întrerupe iMac Pro, cu toate acestea, aceste instrucțiuni ar trebui să se aplice în continuare modelelor existente.
Pentru a reseta aceste Mac-uri desktop:
- Opriți Mac-ul și deconectați cablul de alimentare.
- Reconectați cablul de alimentare după 15 secunde.
- După cinci secunde, apăsați butonul power pentru a porni Mac.
Resetați SMC pe alte desktop-uri Mac
Computerele desktop care nu au cip T2, care este majoritatea celor fabricate înainte de 2018, includ Mac Pro, iMac și Mac mini.
Pentru a reseta SMC pe aceste dispozitive:
- Închideți Mac.
- Deconectați cablul de alimentare al Mac-ului.
- Așteptați 15 secunde.
- Reconectați cablul de alimentare al Mac-ului.
- Așteptați cinci secunde.
- Porniți Mac-ul apăsând butonul power.
Resetare alternativă SMC pentru Mac Pro (2012 și anterioare)
Dacă aveți un Mac Pro din 2012 sau mai vechi care nu răspunde la resetarea SMC normală, forțați o resetare manuală a SMC utilizând butonul de resetare SMC situat pe placa de bază a Mac Pro.
- Închideți Mac.
- Deconectați cablul de alimentare al Mac-ului.
- Deschide panoul de acces lateral al Mac Pro.
- Chiar sub sania Drive 4 și lângă slotul PCI-e de sus se află un buton mic etichetat SMC. Apăsați și mențineți apăsat acest buton timp de 10 secunde.
- Închide ușa laterală a Mac Pro.
- Reconectați cablul de alimentare al Mac-ului.
- Așteptați cinci secunde.
- Porniți Mac-ul apăsând butonul power.
Acum că ați resetat SMC-ul pe Mac, ar trebui să revină la funcționare așa cum vă așteptați. Dacă resetarea SMC nu a rezolvat problema, combinați-o cu o resetare PRAM. Deși PRAM funcționează diferit de SMC, acesta stochează câteva biți de informații pe care le folosește SMC.
Dacă mai aveți probleme, rulați Apple Hardware Test pentru a exclude o componentă defecte pe Mac.






