Google Assistant se alătură lui Siri de la Apple, Alexa de la Amazon, Bixby de la Samsung și Cortana de la Microsoft în gama de asistenți digitali care vă pot înțelege vocea și pot răspunde la comenzi sau întrebări. Asistentul Google este forța motrice din spatele Google Home și este disponibil și ca aplicație pentru smartphone-uri și tablete.
Informațiile de mai jos ar trebui să se aplice indiferent cine a creat dispozitivul dvs. Android: Samsung, Google, Huawei, Xiaomi etc.
Ce este Asistentul Google?
În timp ce Asistentul Google partajează unele funcții cu asistenții menționați mai sus, versiunea Google este mai conversațională, ceea ce înseamnă că puteți adresa întrebări suplimentare dacă aveți nevoie de mai multe informații. Asistentul Google este încorporat în linia de dispozitive Google Pixel, platforma de streaming Android TV și Google Home, hub-ul său pentru casă inteligentă.
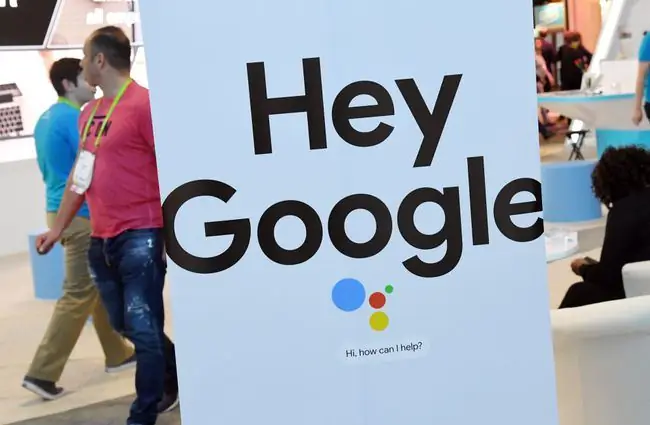
Linia de bază
Aplicația Asistent Google este disponibilă pentru dispozitivele care rulează Android 7.0 (Nougat) sau o versiune ulterioară. Actualizați sistemul de operare dacă este necesar, apoi accesați Magazinul Google Play pentru a descărca aplicația.
Cum se utilizează Asistentul Google
Pentru a lansa Asistentul Google, puteți fie să apăsați lung butonul Acasă al dispozitivului, fie să spuneți „Hei, Google” sau „Ok Google”. De obicei, ar trebui să faceți acest lucru doar prima dată când deschideți o conversație cu Asistentul; Îmbunătățirile aduse Asistentului original includ o funcție care vă permite să puneți mai multe întrebări în cadrul aceleiași solicitări. Cu toate acestea, odată ce interacțiunea s-a încheiat, va trebui să spuneți din nou „Ok, Google” sau „Hei, Google” pentru a începe o nouă sesiune.
Puteți cere Asistentului Google orice ați cere unui motor de căutare, inclusiv informații despre capitalele de stat, vremea locală, orele filmelor și orarul trenurilor. De exemplu, puteți solicita capitala Vermontului și apoi obțineți indicații de orientare către Montpelier sau puteți cere populația acesteia. Dacă cereți să vedeți restaurantele din apropiere, puteți apoi să filtrați lista respectivă pentru a vedea numai restaurante italiene sau să cereți orele unui anumit restaurant. Asistentul Google vă poate rezerva chiar și o cină folosind o aplicație precum OpenTable.
Puteți cere Asistentului să seteze mementouri, să trimită mesaje sau să obțină indicații de orientare. Dacă utilizați Google Home, puteți chiar să îi cereți să aprindă luminile și să vă controleze termostatul. De asemenea, puteți utiliza Google Home ca interfon și puteți seta alarme cu funcția Family Bell. Dacă creați un grup de familie Google, membrii familiei pot comunica de pe orice dispozitiv cu aplicația Google Home, inclusiv de pe telefoanele lor.
Dacă Asistentul Google se activează când nu încercați să îl accesați, puteți dezactiva funcția vocală OK Google.
Acces facil la aplicații cu comenzile rapide ale Asistentului Google
Comenzile rapide Google Assistant facilitează accesarea unei aplicații și activarea funcțiilor acesteia doar cu vocea. Spuneți ceva de genul „Hei Google, plătește-mi factura de Capital One” sau „Hei Google, verifică-mi acțiunile Yahoo Finance”. Asistentul va deschide aplicația și va finaliza sarcina sau va afișa rezultatele pe ecranul de blocare.
Pentru a vedea toate opțiunile de comandă vocală pentru comenzile rapide ale Asistentului Google, spuneți „Hei Google, comenzi rapide” și veți vedea ce altceva puteți face în funcție de aplicațiile Android instalate.
Setările abonamentului oferă opțiuni zilnice sau săptămânale
Cu Google Assistant, puteți configura abonamente pentru informații specifice, cum ar fi actualizări zilnice despre vreme și trafic, alerte de știri, scoruri sportive și multe altele. Introduceți sau spuneți „arată-mi vremea”, apoi atingeți Trimiteți zilnic pentru a vă abona.
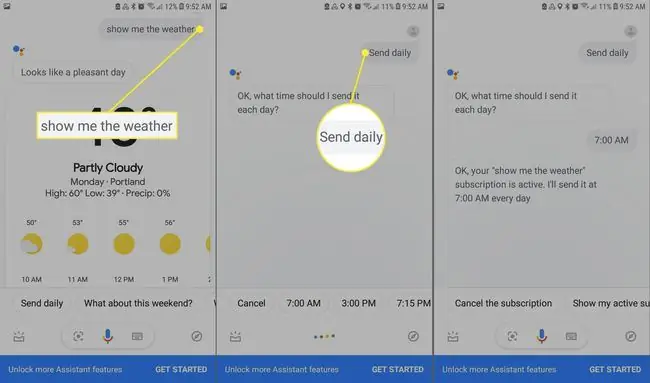
Puteți chiar să spuneți Asistentului la ce oră doriți să primiți abonamentele, astfel încât să puteți obține informații despre vreme înainte de a pleca la serviciu și alerte de știri în timp ce beți cafeaua de dimineață. În orice moment, vă puteți apela abonamentele spunând „Afișați abonamentele mele.”
Linia de bază
La fel ca multe produse Google, Asistentul va învăța din comportamentul dvs. și va adapta răspunsurile pe baza activității anterioare. Acestea se numesc răspunsuri inteligente. De exemplu, poate încerca să prezică un răspuns la un mesaj de la soțul/soția care vă întreabă ce doriți la cină sau dacă veți vedea un film, sugerând căutări relevante sau răspunsuri predefinite precum „Nu știu.”
Pune întrebări la Asistentul Google offline
Chiar dacă aveți o întrebare arzătoare când nu sunteți online, puteți vorbi în continuare cu Asistentul Google. Acesta vă va salva interogarea și apoi vă va răspunde imediat ce găsiți un hotspot Wi-Fi. Dacă sunteți pe drum și observați ceva pe care nu îl puteți identifica, puteți să-i faceți o poză și să întrebați Asistentul ce este sau din ce este făcut folosind o căutare inversă a imaginii. Asistentul poate citi și coduri QR.
Întrebări frecvente
Cum dezactivați Asistentul Google?
Spune: „Hei Google, deschide Setările Asistentului”. Apoi, sub Toate setările, selectați General și dezactivați Asistent Google.
Cum schimbi vocea Asistentului Google?
Spune: „Hei Google, deschide Setările Asistentului”. Derulați în jos la Toate setările și alegeți Voce asistent, apoi alegeți vocea pe care doriți să o utilizați.
Cum resetați setările Asistentului Google?
Dacă trebuie să reeducați Asistentul Google pentru a vă recunoaște vocea, deschideți Setările Asistentului, derulați în jos la Setări populare și alegeți Voice Match > Model de voce > Reformare model de voce.
Cum folosești Asistentul Google când telefonul este blocat?
Pentru a activa Asistentul Google pe ecranul de blocare, spuneți „Hei Google, deschide Setările Asistentului” și selectează Ecran de blocare. Apoi, comutați Permiteți Asistentul pe ecranul de blocare activat.
Cum instalezi Asistentul Google pe Windows 10?
Nu există nicio modalitate oficială de a obține Asistentul Google pe Windows 10. În schimb, descărcați și instalați Asistentul Google neoficial pentru Windows. După ce îl configurați ca proiect în Consola Google Actions, puteți utiliza comanda rapidă de la tastatură Tasta Windows+Shift+A pentru a utiliza Asistentul Google în timp ce programul rulează.
Cum obțineți Asistentul Google pe un iPhone?
Pentru a obține Asistentul Google pe un iPhone, descărcați și instalați aplicația oficială Asistent Google pentru iOS din App Store.






