Fiecare versiune majoră a sistemului de operare Windows lansată începând cu 2006 a încorporat câteva funcții diferite și îmbunătățite pentru partajarea fișierelor între computere printr-o rețea. Deși funcțiile mai noi sunt puternice, ele nu pot fi folosite întotdeauna atunci când partajați cu dispozitive care rulează versiuni mai vechi de Windows sau dispozitive non-Windows.
Instrucțiunile din acest articol se aplică Windows 10, Windows 8.1, Windows 8 și Windows 7. Microsoft nu mai acceptă Windows 7.
Partajare fișiere în cloud cu OneDrive
Serviciul Microsoft OneDrive oferă computerelor Windows stocare personală în cloud, permițându-vă să partajați fișiere cu alții. Suportul Windows pentru OneDrive este limitat la Windows 10 și versiuni ulterioare, care au programul încorporat direct în sistemul de operare.
Pentru a partaja un fișier sau dosar prin OneDrive, faceți clic dreapta pe fișierul sau folderul pe care doriți să îl partajați, apoi selectați Partajați un link OneDrive. Este creat un link către fișierul sau folderul dvs. Puteți să inserați acest link într-un e-mail sau un mesaj text și să îl distribuiți altora.
OneDrive necesită înregistrarea unui cont la Microsoft pentru stocarea fișierelor. Un cont gratuit oferă spațiu de stocare limitat. Cu toate acestea, puteți achiziționa mai mult spațiu de stocare contra unei taxe recurente.
Utilizați partajarea folderelor publice Windows
Dosarul public este un folder de sistem de operare configurat pentru partajarea fișierelor. Utilizatorii pot copia fișiere și foldere în această locație și le pot partaja cu alte computere Windows din rețeaua locală. De asemenea, puteți acorda permisiunea de a actualiza aceste fișiere sau de a posta altele noi în aceeași locație.
Pentru a activa partajarea folderelor publice, accesați Panou de control > Centrul de rețea și partajare > Modificați partajarea avansată setări > selectați Activați partajarea fișierelor și a imprimantei. Salvați modificările.
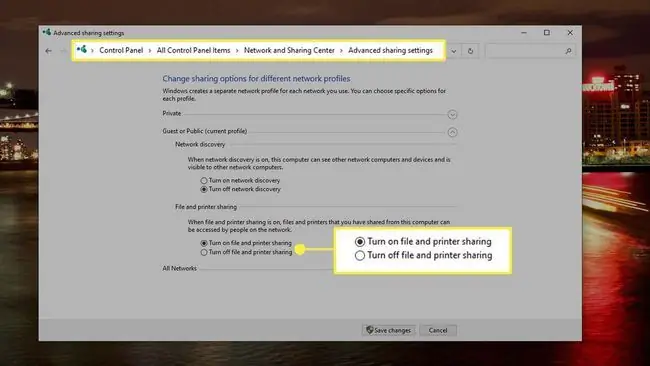
Înțelegeți permisiunile de partajare a fișierelor Windows
Windows oferă câteva metode de stabilire a permisiunilor de partajare a fișierelor.
Permisiuni de bază
În Windows 10, 8, 8.1 și 7, există două niveluri de permisiuni de bază pentru partajarea fișierelor:
- Citește: Destinatarii pot deschide fișierul și pot vedea conținutul acestuia, dar nu pot schimba fișierul fără a face o copie separată.
- Citește/Scrie: Destinatarii pot vedea și modifica conținutul fișierului și pot salva fișierul în locația sa actuală.
Distribuire restrictivă
Pentru a restricționa partajarea la o anumită listă de persoane (nume de cont de rețea) sau oricine din rețeaua locală, faceți clic dreapta pe dosar, selectați Oferiți acces, alegețiPersoane specifice sau Eliminați accesul și urmați instrucțiunile.
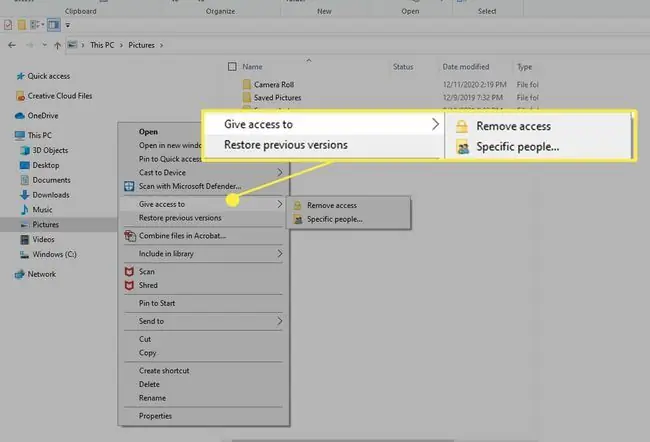
Distribuire avansată
Pe toate versiunile de Windows, există opțiuni de Partajare avansată, configurabile în meniul Partajare al proprietăților fișierului sau folderului. Partajarea avansată acceptă trei tipuri de permisiuni:
- Control total: destinatarii pot citi, scrie, modifica și șterge fișiere și subdosare. De asemenea, utilizatorii pot modifica setările de permisiuni.
- Modificare: Destinatarii pot vedea și modifica conținutul fișierului și pot salva (suprascrie) fișierul în locația sa actuală.
- Citește: Destinatarii pot deschide fișierul și pot vedea conținutul acestuia, dar nu pot schimba fișierul fără a face o copie separată.
Pentru a accesa Partajarea avansată, faceți clic dreapta pe dosar sau fișier și apoi selectați Properties > Sharing.
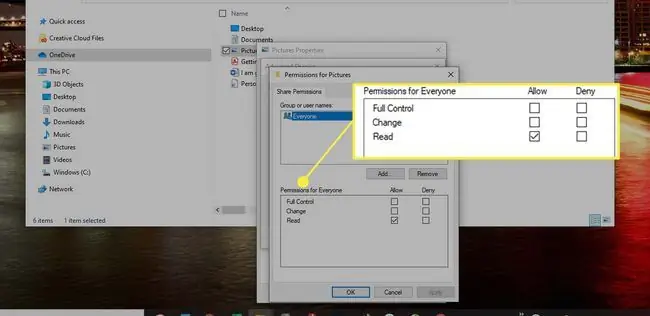
Mecanica partajării fișierelor Windows
Cu excepția folderelor publice care implică mutarea sau copierea unui fișier într-o locație nouă, partajarea fișierelor în Windows implică luarea unor acțiuni specifice în contextul fișierului sau folderului dat. În Windows 10, faceți clic dreapta pe un fișier sau dosar în File Explorer, de exemplu, pentru a afișa o opțiune Oferiți acces la.
Partajarea fișierelor poate eșua din cauza problemelor de permisiuni, întreruperi de rețea și alte erori tehnice. Utilizați vrăjitorii de depanare din Panoul de control (sub Centrul de rețea și partajare) pentru a diagnostica problemele conexiunilor de rețea sau ale folderelor partajate.
Cum se dezactivează partajarea fișierelor Windows
Utilizatorii pot dezactiva partajarea fișierelor și a imprimantei pe un computer din pagina Windows Advanced Sharing Settings. De asemenea, ar trebui să eliminați orice fișiere din folderul Public pentru a opri această formă de partajare. În cele din urmă, dezinstalați orice software de partajare terță parte care poate fi prezent pe dispozitiv.
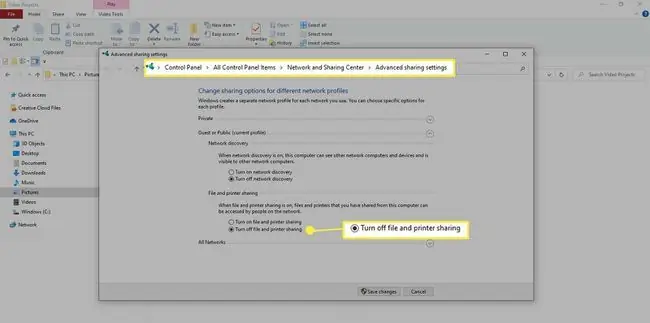
Soluții de partajare non-Windows și terță parte
Pe lângă facilitățile de partajare încorporate în Microsoft Windows, unele sisteme software terță parte, cum ar fi Dropbox, acceptă și partajarea fișierelor între computere Windows și alte dispozitive non-Windows din rețea. Consultați documentația acestor pachete terță parte pentru detalii suplimentare.






