Ce trebuie să știți
- Explodează o singură porțiune de plăcintă: evidențiați diagrama > selectați porțiunea pentru a exploda > selectați și trageți o porțiune departe.
- Pie of Pie sau Bar of Pie Diagram: evidențiați intervalul de date > selectați Insert > Graphuri > Insert Diagrama> alege tipul.
- Schimbați tipul diagramei: faceți clic dreapta și selectați Schimbați tipul diagramei > Toate diagramele > Pie> alege un nou tip de diagramă.
Acest articol explică cum să „explodezi” o porțiune dintr-o diagramă placă Excel sau să creezi diagrame cu plăcintă sau cu bare pentru a evidenția datele cheie. Instrucțiunile acoperă versiunile Excel 2019, 2016, 2013 și Excel pentru Microsoft 365.
Explodează o singură felie de plăcintă
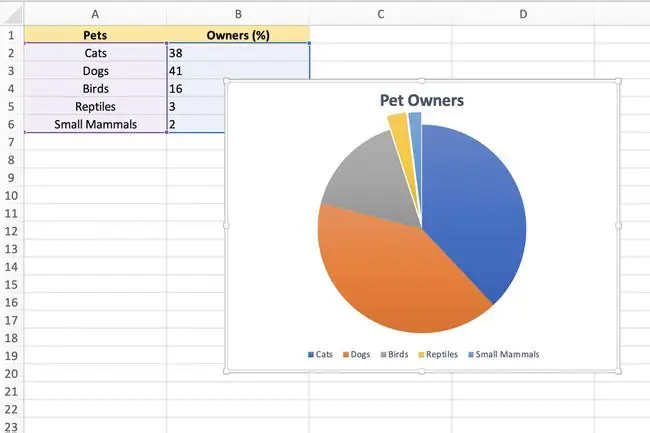
Pentru a pune accentul pe o anumită bucată dintr-o diagramă circulară, puteți muta sau exploda secțiunea din restul diagramei, așa cum este ilustrat în imaginea de mai sus.
- Selectați o dată în zona de grafică a diagramei circulare pentru a o evidenția.
- Alege a doua oară pe slice care urmează să fie explodat.
- Evidențierea ar trebui să înconjoare acum doar această singură felie de plăcintă, inclusiv un punct în centrul diagramei.
- Selectați și trageți felia selectată a plăcintei, trăgând-o afară de restul diagramei.
- Dacă trebuie să mutați felia explodata înapoi în locația sa inițială, utilizați funcția de anulare a Excel sau trageți secțiunea înapoi în diagrama circulară și va reveni automat la locația inițială.
Pie of Pie și Bar of Pie Charts
O altă opțiune pentru a pune accentul pe anumite părți ale unei diagrame circulare este să utilizați o diagramă Pie of Pie sau o Bar of Pie în loc de o diagramă circulară obișnuită.
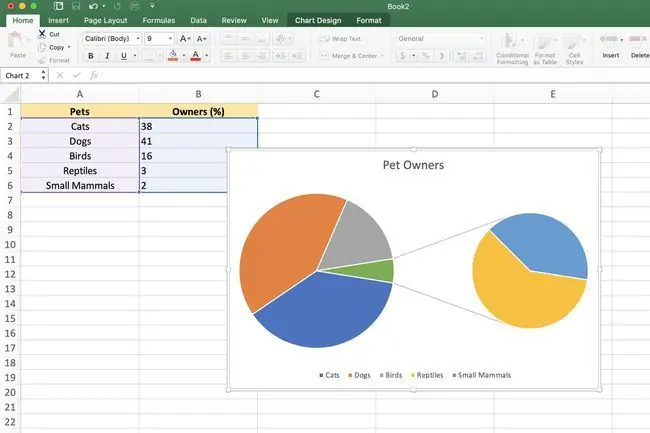
Dacă aveți una sau două felii mai mari care domină diagrama circulară, ceea ce face dificilă vizualizarea detaliilor secțiunilor mai mici, puteți trece la unul dintre tipurile de diagrame menționate mai sus; acestea subliniază secțiunile mai mici dintr-o diagramă secundară, fie o a doua diagramă circulară, fie o diagramă cu bare stivuite.
Cu excepția cazului în care este modificat, Excel va include automat cele mai mici trei secțiuni (puncte de date) în diagrama cu bare secundară sau stiva. Pentru a crea o diagramă cu plăcintă sau cu bară:
- Evidențiați intervalul de date care va fi folosit în grafic.
- Selectați fila Inserați din panglică.
-
În caseta Chars din panglică, selectați pictograma Inserați graficul circular pentru a deschide meniul derulant al tipurilor de diagrame disponibile. Treceți cursorul mouse-ului peste un tip de diagramă pentru a citi o descriere a diagramei.
- Selectați fie Plăcintă cu plăcintă sau Bară de plăcintă grafic din secțiunea 2-D Pie de plăcintă din meniul derulant pentru a adăuga acel grafic la foaia de lucru.
Diagrama din stânga este întotdeauna diagrama principală, iar diagrama secundară apare întotdeauna în partea dreaptă. Acest aranjament nu poate fi schimbat.
Modificarea tipurilor de diagrame
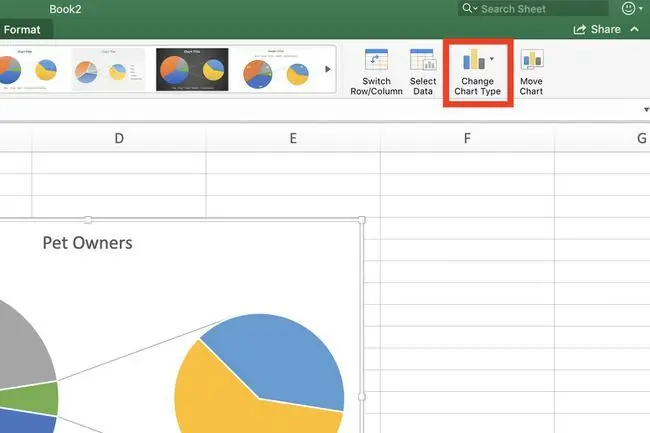
Pentru a trece de la o diagramă circulară obișnuită existentă la o diagramă Pie of Pie sau Bar of Pie grafic:
- Faceți clic dreapta pe diagrama curent pentru a deschide meniul contextual.
- Selectați Modificați tipul diagramei pentru a deschide caseta de dialog Modificați tipul diagramei.
- În caseta de dialog, alegeți fila Toate diagramele.
-
Selectați Plăcintă în panoul din stânga și apoi alegeți Plăcintă sau Bar de plăcintăîn panoul din dreapta pentru caseta de dialog.
Modificarea numărului de puncte de date
Pentru a modifica numărul de puncte de date (slice) afișate în graficul secundar:
- Faceți dublu clic pe diagramul circular principal pentru a deschide panoul Format Data Series.
- În panou, selectați săgeata în jos de lângă opțiunea Divizați seria în.
Opțiunile disponibile pentru modificarea numărului de puncte de date din al doilea grafic includ:
- Divizați seria după poziție: în caseta Valori în al doilea plot, introduceți numărul de poziții sau felii afișate în al doilea grafic (minimum trei).
- Divizați seria după valoare: În caseta Valori mai mici de, introduceți un număr care este mai mare decât cea mai mică valoare a datelor pentru să fie afișat în graficul secundar.
- Divizați seria în funcție de valoare procentuală: în caseta Valori mai mici de, introduceți o valoare procentuală între 0% și 100%. Această valoare se referă la procentul din valoarea totală a graficului principal care va fi afișat în graficul secundar.






