O modalitate de a genera numere aleatoare în Excel este cu funcția RAND. În sine, RAND generează o gamă limitată de numere aleatoare, dar utilizând-o în formule cu alte funcții, puteți extinde intervalul de valori astfel încât:
- RAND poate fi făcut să returneze numere aleatorii dintr-un interval specificat, cum ar fi 1 și 10 sau 1 și 100, specificând valorile ridicate și scăzute ale unui interval,
- Puteți reduce rezultatul funcției la numere întregi combinând-o cu funcția TRUNC, care trunchiază sau elimină toate zecimale dintr-un număr.
Funcția RAND returnează un număr distribuit uniform mai mare sau egal cu 0 și mai mic decât 1. Deși este normal să descriem intervalul de valori generate de funcție ca fiind de la 0 la 1, în realitate, este mai exact să spunem că intervalul este între 0 și 0,999…
Aceste instrucțiuni se aplică pentru Excel 2019, 2016, 2013, 2010, Excel Online și Excel pentru Microsoft 365.
Sintaxa și argumentele funcției RAND
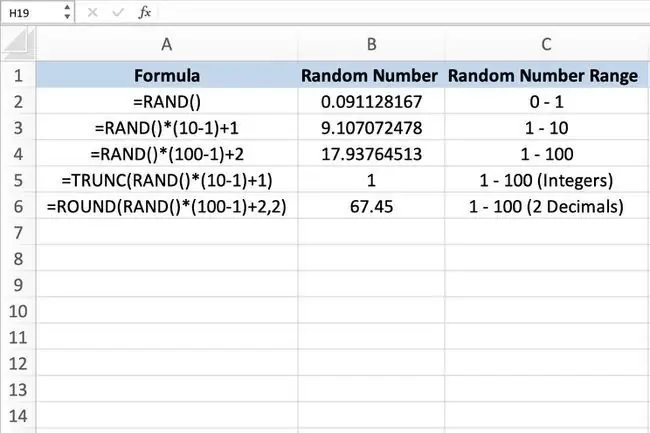
Sintaxa unei funcții se referă la aspectul funcției și include numele funcției, paranteze, separatori prin virgulă și argumente. Sintaxa pentru funcția RAND este:
=RAND()
Spre deosebire de funcția RANDBETWEEN, care necesită specificarea argumentelor high-end și low-end, funcția RAND nu acceptă argumente.
Puteți vedea mai multe exemple de funcții RAND în imaginea de mai sus.
- Primul exemplu (rândul 2) introduce funcția RAND de la sine.
- Al doilea exemplu (rândurile 3 și 4) creează o formulă care generează un număr aleatoriu între 1 și 10 și 1 și 100.
- Al treilea exemplu (rândul 5) generează un număr întreg aleatoriu între 1 și 10 folosind funcția TRUNC.
- Ultimul exemplu (rândul 6) folosește funcția ROUND pentru a reduce numărul de zecimale pentru numere aleatoare.
Generarea numerelor cu RAND
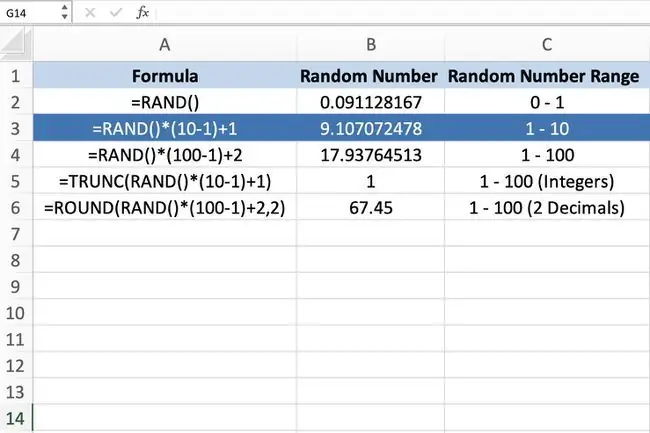
Din nou, deoarece funcția RAND nu acceptă argumente, o puteți introduce făcând clic pe o celulă și tastând =RAND() care are ca rezultat un număr aleatoriu între 0 și 1 în celulă.
Generează numere într-un interval
Forma generală a ecuației folosită pentru a genera un număr aleatoriu într-un interval specificat este:
=RAND()(Ridicat-Scăzut)+Scăzut
Ridicat și Scăzut semnifică limitele superioare și inferioare ale intervalului dorit de numere. De exemplu, pentru a genera un număr aleatoriu între 1 și 10, introduceți următoarea formulă într-o celulă a foii de lucru:
=RAND()(10-1)+1
Generarea numerelor întregi aleatorii cu RAND
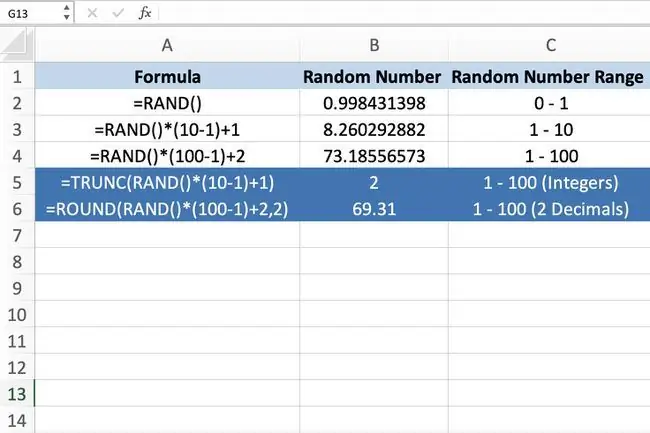
Pentru a returna un număr întreg - un număr întreg fără porțiune zecimală - forma generală a ecuației este:
=TRUNC(RAND()(Ridicat-Scăzut)+Scăzut)
În loc să eliminăm toate zecimale cu funcția TRUNC, putem folosi următoarea funcție ROUND împreună cu RAND pentru a reduce numărul de zecimale din numărul aleatoriu la două.
=ROUND(RAND()(Ridicat-Scăzut)+Scăzut, zecimale)
Funcția și volatilitatea RAND
Funcția RAND este una dintre funcțiile volatile ale Excel; aceasta înseamnă că:
- Funcția recalculează și produce un nou număr aleatoriu de fiecare dată când cineva face o modificare în foaia de lucru, inclusiv acțiuni precum adăugarea de date noi.
- Orice formulă care depinde direct sau indirect de o celulă care conține o funcție volatilă, de asemenea, se recalculează de fiecare dată când cineva face o modificare în foaia de lucru.
- În foile de lucru sau registrele de lucru care conțin cantități mari de date, aveți grijă când utilizați funcții volatile, deoarece acestea pot încetini timpul de răspuns al programului din cauza frecvenței recalculărilor.
De asemenea, puteți forța funcția RAND să producă noi numere aleatoare fără a face alte modificări la o foaie de lucru, apăsând tasta F9 de pe tastatură. Această acțiune forțează întreaga foaie să recalculeze, inclusiv orice celule care conțin funcția RAND.
De asemenea, puteți utiliza tasta F9 pentru a preveni modificarea unui număr aleatoriu de fiecare dată când cineva face o modificare în foaia de lucru:
- Faceți clic pe o celulă a foii de lucru în care doriți să locuiască numărul aleatoriu.
- Tastați funcția =RAND() în bara de formule de deasupra foii de lucru.
- Apăsați tasta F9 pentru a schimba funcția RAND într-un număr aleator static.
- Apăsați tasta Enter de pe tastatură pentru a afișa numărul aleatoriu în celula selectată.
- Acum, apăsarea F9 nu va afecta numărul aleatoriu.






