Când textul este copiat sau importat în Excel, caracterele de gunoi nedorite sunt uneori incluse cu datele bune. Uneori este necesară doar o parte din datele text din celulă. Pentru cazuri ca acestea, utilizați funcția STÂNGA pentru a elimina datele nedorite când datele bune sunt în partea stângă a caracterelor nedorite din celulă.
Instrucțiunile din acest articol se aplică pentru Excel 2019, 2016, 2013, 2010, 2007; Excel pentru Microsoft 365, Excel Online, Excel pentru Mac, Excel pentru iPad, Excel pentru iPhone și Excel pentru Android.
Sintaxa funcției Excel LEFT și LEFTB
Funcțiile LEFT și LEFTB efectuează operații similare, dar diferă în limbile pe care le acceptă. Urmați instrucțiunile de mai jos și alegeți funcția care acceptă cel mai bine limba dvs.
- LEFT este pentru limbile care folosesc setul de caractere pe un singur octet. Acest grup include engleza și toate limbile europene.
- LEFTB este pentru limbile care folosesc setul de caractere pe doi octeți. Acestea includ japoneză, chineză (simplificată), chineză (tradițională) și coreeană.
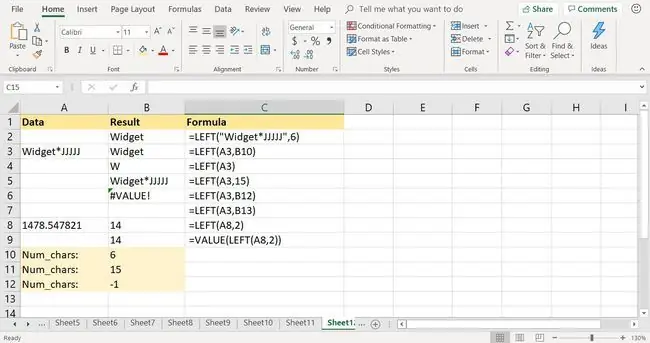
În Excel, sintaxa unei funcții se referă la aspectul funcției și include numele funcției, parantezele și argumentele. Sintaxa pentru funcția LEFT este:
=STÂNGA(Text, Num_care)
Sintaxa pentru funcția LEFTB este:
=LEFTB (Text, Num_bytes)
Argumentele funcției spun Excel ce date să folosească în funcție și lungimea șirului care trebuie extras.
- Text (necesar pentru STÂNGA și STÂNGA) se referă la intrarea care conține datele dorite. Acest argument este fie o referință de celulă la locația datelor din foaia de lucru, fie textul efectiv inclus între ghilimele.
- Num_chars (opțional pentru LEFT) specifică numărul de caractere din stânga argumentului șir de reținut. Toate celel alte caractere sunt eliminate.
- Num_bytes (opțional pentru LEFTB) specifică numărul de caractere din stânga argumentului șir care trebuie reținut în octeți. Toate celel alte caractere sunt eliminate.
Note importante despre funcția LEFT
Când intrați în funcția STÂNGA, țineți cont de aceste puncte:
- Dacă Num_chars sau Num_bytes este omis, valoarea implicită de 1 caracter este afișată de funcție.
- Dacă Num_chars sau Num_bytes este mai mare decât lungimea textului, funcția returnează întregul șir de text.
- Dacă valoarea argumentului Num_chars sau Num_bytes este negativă, funcția returnează VALUE! valoare de eroare.
- Dacă valoarea argumentului Num_chars sau Num_bytes face referire la o celulă goală sau este egală cu zero, funcția returnează o celulă goală.
Excel STÂNGA Exemplu de funcție
Există mai multe moduri de a utiliza funcția STÂNGA pentru a extrage un anumit număr de caractere dintr-un șir de text, inclusiv introducerea datelor direct ca argumente pentru funcție și introducerea referințelor de celule pentru ambele argumente.
Cel mai bine este să introduceți referințele de celule pentru argumente, mai degrabă decât datele reale. Acest exemplu listează pașii pentru a introduce funcția STÂNGA și argumentele acesteia în celula B3 pentru a extrage cuvântul Widget din șirul de text din celula A3.
Introduceți funcția STÂNGA
Opțiunile pentru introducerea funcției și a argumentelor acesteia în celula B3 includ:
- Tastarea funcției complete în celula corespunzătoare.
- Utilizarea casetei de dialog Argumente ale funcției din Excel (sau Generatorul de formule din Excel pentru Mac).
Folosirea casetei de dialog pentru a intra în funcție simplifică sarcina. Caseta de dialog are grijă de sintaxa funcției introducând numele funcției, separatoarele prin virgulă și paranteze în locațiile și cantitatea corecte.
Linia de bază
Indiferent de opțiunea pe care o alegeți pentru a introduce funcția într-o celulă de foaie de lucru, cel mai bine este să utilizați punctul și clic pentru a introduce referințele de celule utilizate ca argumente. Acest lucru minimizează șansa de erori cauzate de introducerea unei referințe greșite pentru celulă.
Intrați STÂNGA Cu caseta de dialog
Urmați acest tutorial pentru a introduce funcția STÂNGA și argumentele acesteia folosind caseta de dialog Argumente ale funcției Excel.
-
Deschideți o foaie de lucru goală și introduceți datele pentru tutorial.

Image - Selectați celula B3 pentru a deveni celula activă. Aici se vor afișa rezultatele funcției.
- Selectați Formule.
- Selectați Text pentru a deschide lista derulantă cu funcții.
- Alegeți LEFT pentru a deschide caseta de dialog Argumente ale funcției. În Excel pentru Mac, se deschide Function Builder.
- Plasați cursorul în caseta de text Text.
- Selectați celula A3 din foaia de lucru pentru a introduce referința celulei respective în caseta de dialog.
- Plasați cursorul în caseta de text Num_chars.
-
Selectați celula B10 din foaia de lucru pentru a introduce referința celulei respective.

Image - Selectați OK. Cu excepția Excel pentru Mac, unde selectați Terminat.
Widgetul subșirului extras apare în celula B3.
Extrage numere cu funcția STÂNGA
Funcția LEFT extrage, de asemenea, un subset de date numerice dintr-un număr mai lung, utilizând pașii enumerați în secțiunea anterioară. Datele extrase sunt convertite în text și nu pot fi utilizate în calcule care implică anumite funcții, cum ar fi funcțiile SUM și MEDIE.
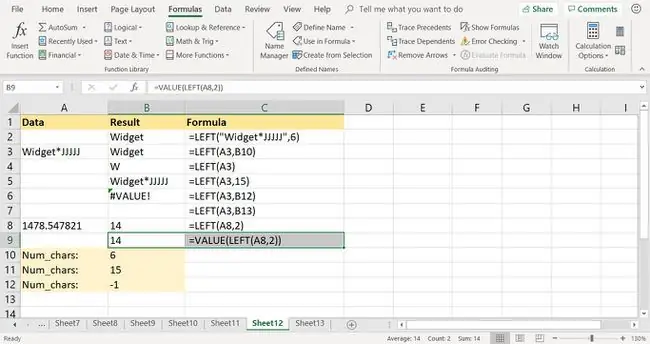
O modalitate de a evita această problemă este să utilizați funcția VALUE pentru a converti textul într-un număr, așa cum se arată în rândul 9 al imaginii de exemplu:
=VALOARE(STÂNGA(A8, 6))
O a doua opțiune este de a folosi lipirea specială pentru a converti textul în numere.






