Muzica face un fotomontaj sau orice videoclip fără sunet mult mai interesant. Cu Movie Maker, puteți adăuga cu ușurință melodii din biblioteca personală la orice videoclip.
Importați muzică din biblioteca dvs
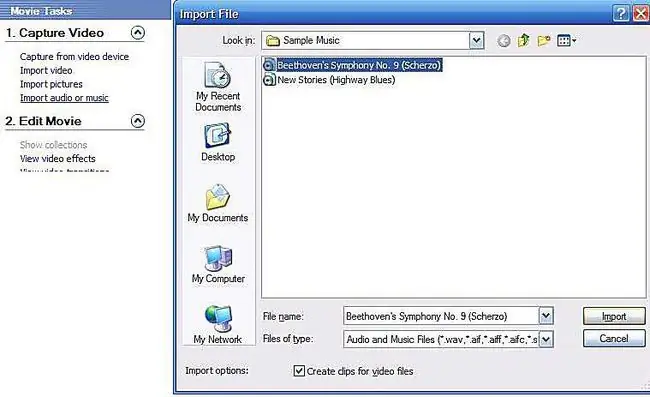
La alegerea unei melodii de folosit, luați în considerare starea de spirit pe care doriți să o setați pentru videoclipul dvs. și, de asemenea, luați în considerare cine va vedea produsul final. Dacă videoclipul este destinat doar vizionarii acasă și personale, puteți să folosiți orice muzică doriți.
Dacă vrei să-ți distribui filmul în mod public sau să câștigi bani din el în vreun fel, folosește numai muzică pentru care deții drepturi de autor.
Pentru a importa o melodie în Movie Maker, alege Import audio sau muzică din meniul Capture Video. De aici, răsfoiți fișierele muzicale pentru a găsi melodia pe care o căutați. Faceți clic pe Import pentru a aduce melodia selectată în proiectul Movie Maker.
Adăugați muzică la cronologie
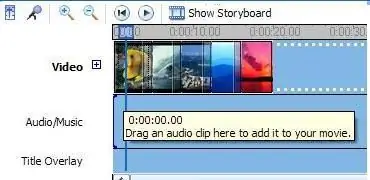
Când editați un videoclip, Movie Maker vă permite să alegeți între vizualizarea Storyboard și vizualizarea Timeline. Cu vizualizarea Storyboard, vedeți doar un cadru fix al fiecărei fotografii sau clip video. Vizualizarea cronologică separă clipurile în trei piese, una pentru video, una pentru audio și una pentru titluri.
Când adăugați muzică sau alt sunet la videoclipul dvs., comutați de la vizualizarea Storyboard la vizualizarea Cronologie făcând clic pe pictograma Afișați cronologia de deasupra filmului editat. Aceasta modifică configurația de editare, astfel încât să puteți adăuga o pistă audio la videoclipul dvs.
Trageți pictograma melodiei pe pista audio și plasați-o acolo unde doriți să înceapă redarea. După ce o melodie este în cronologia, este ușor să vă deplasați și să schimbați punctul de pornire.
Editați piesa audio
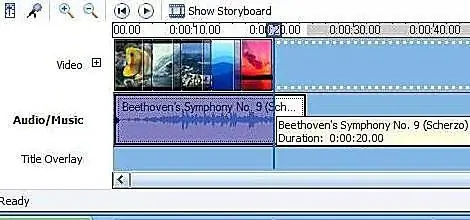
Dacă melodia pe care ați ales-o este mai lungă decât videoclipul dvs., decupați începutul sau sfârșitul până când lungimea este corectă. Plasați mouse-ul la fiecare capăt al melodiei și trageți marcatorul în locul unde doriți să înceapă sau să se oprească redarea melodiei.
Adăugați un Fade In și Fade Out audio
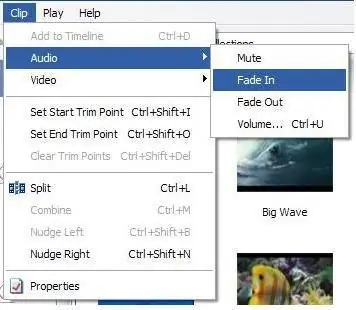
Când tăiați o melodie pentru a se potrivi unui videoclip, deseori ajungeți cu un început și o oprire bruscă care poate fi dur pentru urechi. Puteți atenua sunetul prin estomparea ușoară a muzicii.
Deschideți meniul Clip din partea de sus a ecranului și selectați Audio. De acolo, selectați Fade In și Fade Out pentru a adăuga aceste efecte la videoclipul dvs.
Remedieri finale
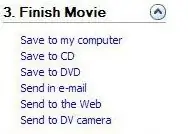
Acum că fotomontajul este terminat și setat pe muzică, îl puteți exporta pentru a-l distribui familiei și prietenilor. Meniul Finalizare film vă oferă opțiuni pentru salvarea filmului pe DVD, cameră, computer sau web.






