Marcaje tind să scape de sub control. O modalitate de a le obține și de a le menține sub control este să le stocați în foldere. Desigur, procesul este mai ușor dacă configurați dosare înainte de a începe să adăugați și să editați marcaje, dar niciodată nu este prea târziu pentru a vă organiza.
Pașii și capturile de ecran de aici au fost efectuate în versiunea 13.0.3 a Safari, dar ar trebui să se aplice și versiunilor mai vechi.
Bara laterală Safari
Cea mai simplă modalitate de a vă gestiona marcajele este prin bara laterală Safari (uneori denumit editor de marcaje). Pentru a accesa bara laterală Safari, faceți clic pe Marcaje > Afișați marcajele În versiunile mai vechi de Safari, elementul de meniu poate spune Afișați toate marcajele
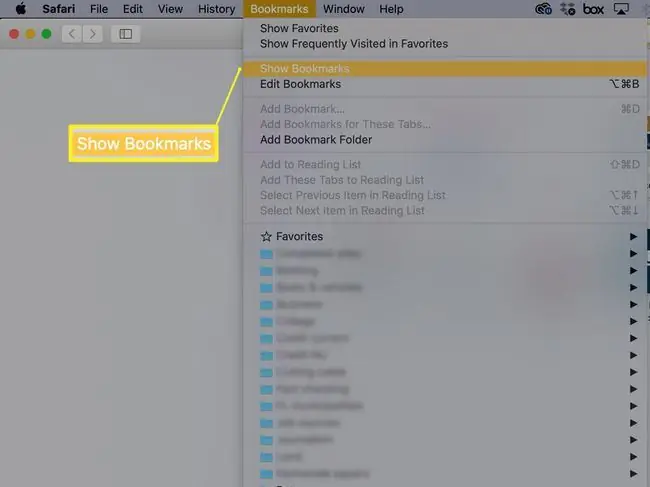
O metodă alternativă de a dezvălui bara laterală Safari este să utilizați butonul Sidebar din bara de instrumente Safari.
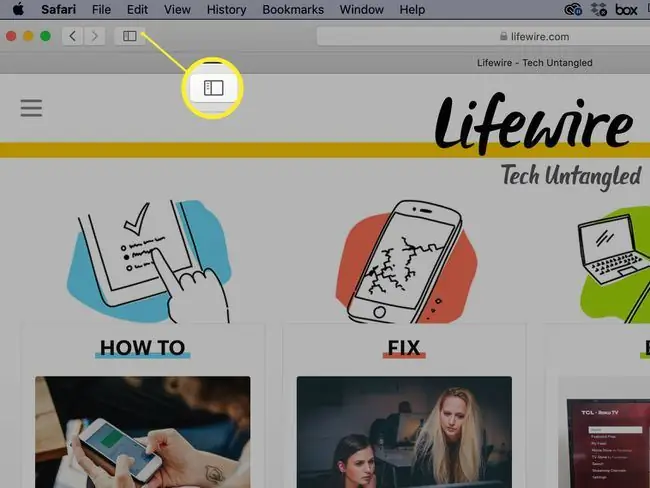
Cu bara laterală Safari deschisă, puteți adăuga, edita și șterge marcaje, precum și adăuga sau șterge dosare sau subdosare.
Există două locuri principale pentru a salva marcajele și dosarele de marcaje: bara Favorite și meniul Marcaje.
Barul preferat
Bara Favorite este situată în partea de sus a ferestrei Safari. Este posibil să nu fie vizibil, în funcție de modul în care ați configurat Safari, dar este ușor de activat: pur și simplu selectați Vizualizare > Afișați bara de preferințe.
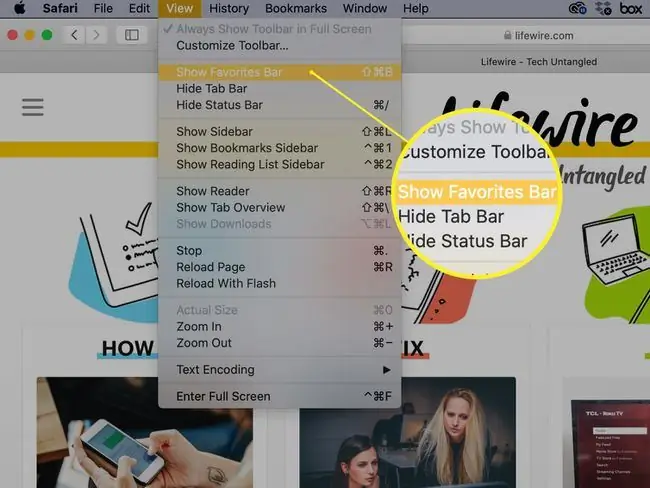
Bara Favorite este un loc minunat pentru a vă păstra site-urile web preferate la îndemână, fie ca linkuri individuale, fie în dosare. Numărul de link-uri individuale pe care le puteți stoca orizontal pe bara de instrumente este limitat la lățimea ecranului, desigur, dar vă permite să le vedeți și să le accesați fără a face clic pe un meniu derulant. Dacă puneți linkuri în loc de dosare în bara Marcaje, le puteți accesa pe primele nouă folosind comenzile rapide de la tastatură, mai degrabă decât mouse-ul.
Folosirea dosarelor în loc de link-uri în bara Favorite face ca o gamă aproape nesfârșită de site-uri web să fie disponibilă imediat din bară. În caz contrar, vă recomandăm să rezervați bara Favorite pentru site-urile pe care le vizitați zilnic sau cel puțin o dată pe săptămână și stocați orice altceva în meniul Marcaje.
Meniul Marcaje
Meniul Marcaje oferă acces derulant la marcaje și/sau dosare cu marcaje, în funcție de modul în care decideți să-l organizați. De asemenea, oferă o a doua modalitate de a accesa bara Favorite, precum și comenzile legate de marcaje. Dacă dezactivați bara Favorite, poate pentru a obține mai mult spațiu pe ecran, o puteți accesa în continuare din meniul Marcaje.
Adăugați un dosar la bara de preferințe sau la meniul de marcaje
Adăugarea unui folder în bara Favorite sau în meniul Marcaje este ușoară; partea mai dificilă este să decideți cum să vă configurați folderele. Unele categorii, cum ar fi Știri, Sport, Vreme, Tehnologie, Muncă, Călătorii și Cumpărături, sunt universale sau cel puțin destul de evidente. Altele, cum ar fi meșteșuguri, grădinărit, prelucrarea lemnului sau animale de companie, sunt mai personale.
Luați în considerare adăugarea unei categorii Temp pentru a păstra site-urile pe care ați putea să le vizitați pentru scurt timp, dar la care doriți să reveniți mai târziu, când aveți mai mult timp. Acestea ar trebui să fie site-uri pe care nu le-ați marca permanent, dar sunt suficient de interesante pentru a le verifica, dar nu în acest moment. Dacă le înghesuiți într-un dosar Temp, se vor aduna în continuare îngrozitor de repede, dar cel puțin vor fi toate într-un singur loc.
Denumirea marcajelor dvs
Pentru a adăuga un dosar:
-
Selectați Marcaje > Adăugați dosarul cu marcaje. Un dosar nou numit dosar fără titlu va apărea în partea de jos a secțiunii Marcaje, gata pentru a-l schimba.

Image -
Tastați un nume nou și apăsați Return sau Enter.
Dacă faceți clic accidental departe de dosar înainte de a avea ocazia să-l denumiți, faceți clic dreapta pe dosar și selectați Editați numele din meniul pop-up. Dacă vă răzgândiți cu privire la dosar, faceți clic dreapta pe el și selectați Eliminați (sau Ștergere, în funcție de versiunea dvs. de Safari) din meniul pop -meniu superior.
-
Selectați și trageți dosarul în bara Favorite sau în meniul Marcaje din bara laterală, în funcție de locul în care doriți să o stocați it.
Dacă decideți să adăugați marcaje sau dosare individuale în bara Favorite, păstrați numele lor scurte, astfel încât să puteți încadra mai multe dintre ele. Numele scurte nu sunt rele idee în meniul Marcaje, dar aveți mai multă libertate aici, deoarece linkurile sunt afișate într-o listă ierarhică.
Adăugarea subdosarelor la dosare
Dacă aveți tendința de a colecta o mulțime de marcaje, luați în considerare adăugarea de subdosare la unele dintre categoriile de foldere. De exemplu, este posibil să aveți un dosar de nivel superior numit Acasă care include subdosare numite Cooking, Decorating și Grădinărit Pentru a adăuga un subdosar:
-
Deschideți bara laterală Safari (Marcaje > Afișați marcajele).

Image - Selectați Bara de preferințe sau Meniu Marcaje intrare, în funcție de locația dosarului de nivel superior.
-
Selectați folderul țintă și apoi săgeata spre dreapta din stânga acestuia pentru a afișa conținutul folderului (chiar dacă folderul este gol). Dacă nu faceți acest lucru, un dosar nou pe care îl creați va fi adăugat la același nivel cu dosarul existent, mai degrabă decât în dosar.

Image -
Din meniul Marcaje, selectați Adăugați dosar cu marcaje. Un nou subdosar va apărea în dosarul selectat, cu numele său (dosar fără titlu) evidențiat și gata de editare. Introduceți un nume nou și apăsați Return sau Enter.

Image Dacă întâmpinați probleme ca subfolderele să apară în dosarul selectat, pur și simplu trageți subdosarul în folderul pe care doriți să îl ocupe.
- Pentru a adăuga mai multe subdosare în același dosar, selectați din nou dosarul, apoi selectați Marcaje > Adăugați dosar cu marcaje. Repetați procesul până când ați adăugat toate subfolderele dorite, dar rezistați nevoii de a vă lăsa dus de cap.
Organizați dosare în bara de preferințe
Rearanjarea dosarelor din bara Favorite este ușoară. Puteți face acest lucru în două moduri: direct în bara Favorite sau în bara laterală Safari:
- Selectați folderul pe care doriți să-l mutați și trageți-l în locația țintă în bara Favorite. Celel alte dosare se vor deplasa pentru a le găzdui.
- Selectați Marcaje > Afișați marcajele În bara laterală Safari, faceți clic pe Preferate. Pentru a muta un dosar, faceți clic lung pe pictograma folderului, apoi trageți-o în locația dorită. Puteți muta un dosar într-o poziție diferită la același nivel în ierarhie sau îl puteți trage într-un alt dosar.
Prima opțiune este cea mai ușoară dacă rearanjați folderele de nivel superior; a doua opțiune este cea de a alege dacă doriți să rearanjați subfolderele.
Organizarea, ștergerea și redenumirea dosarelor
Pentru a rearanja dosarele cu marcaje, deschideți bara laterală Marcaje și pur și simplu trageți dosarele în pozițiile dorite.
Pentru a șterge un dosar din meniul Marcaje sau din bara Favorite, faceți clic dreapta pe dosar și selectați Eliminați din meniul pop-up.
Verificați mai întâi folderul pentru a vă asigura că nu conține marcaje sau subdosare pe care doriți să le salvați în altă parte.
Pentru a redenumi un dosar, faceți clic dreapta pe el și selectați Redenumiți (versiunile mai vechi de Safari au folosit în schimb Edit Name) din meniul pop -meniu sus. Numele folderului va fi evidențiat, gata pentru a fi editat. Introduceți un nume nou și apăsați Return sau Enter.






