Comanda dir este o comandă din linia de comandă folosită pentru a afișa o listă a fișierelor și subdosarelor conținute într-un folder.
Pentru fiecare fișier sau folder listat, comanda va afișa, în mod implicit, data și ora la care articolul a fost modificat ultima dată, dacă elementul este un folder (etichetat cu DIR) sau fișier, dimensiunea fișierului dacă aplicabil și, în sfârșit, numele fișierului sau folderului, inclusiv extensia fișierului.
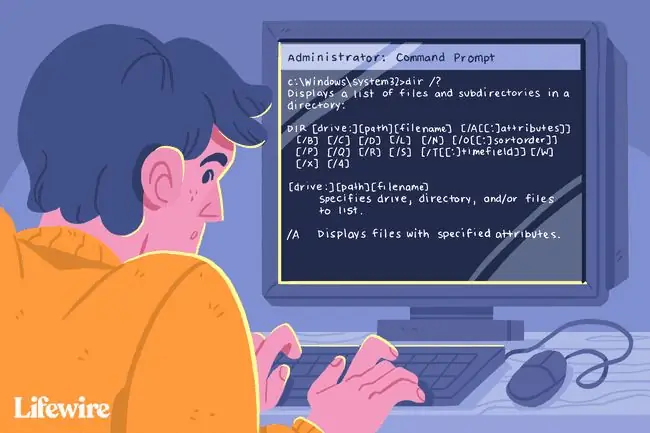
În afara listei de fișiere și foldere, comanda dir afișează, de asemenea, litera curentă de unitate a partiției, eticheta volumului, numărul de serie al volumului, numărul total de fișiere listate, dimensiunea totală a acelor fișiere în octeți, numărul de subfoldere listate și totalul de octeți rămași liberi pe unitate.
Disponibilitate comanda directă
Comanda dir este disponibilă din linia de comandă în toate sistemele de operare Windows, inclusiv Windows 11, Windows 10, Windows 8, Windows 7, Windows Vista și Windows XP.
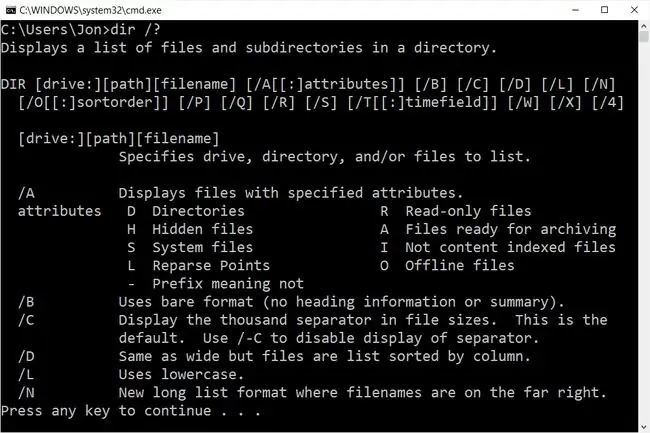
Versiunile mai vechi de Windows includ și comanda dir, dar cu câteva opțiuni mai puține decât am enumerat mai jos. Comanda dir este, de asemenea, o comandă DOS, disponibilă în toate versiunile de MS-DOS.
Comanda dir poate fi găsită în versiunile offline de prompt de comandă, precum cele disponibile din Opțiuni avansate de pornire și Opțiuni de recuperare a sistemului. Comanda dir este, de asemenea, inclusă în Consola de recuperare din Windows XP.
Disponibilitatea anumitor comutatoare de comandă dir și a altor sintaxe ale comenzii dir poate diferi de la un sistem de operare la altul.
Sintaxa comenzii dir
dir [unitate :][cale][nume fișier] [ /a[ :] atribute] [ /b] [ /c] [ /d] [/l ] [/n ] [/o [:] sortare] [ /p] [ /q] [ /r] [/s ] [/t [:] câmp de timp] [ /w ] [/x ] [/4 ]
Consultați Cum să citiți sintaxa comenzii dacă nu sunteți sigur cum să interpretați sintaxa comenzii dir așa cum este scrisă mai sus sau prezentată în tabelul de mai jos.
| Opțiuni de comandă dir | |
|---|---|
| articol | Explicația |
| drive :, cale, nume fișier | Acesta este unitatea, calea și/sau numele fișierului pentru care doriți să vedeți rezultate. Toate trei sunt opționale, deoarece comanda poate fi executată singură. Sunt permise caracterele joker. Consultați secțiunea Exemple de comenzi Dir de mai jos dacă acest lucru nu este clar. |
| /a |
Când este executat singur, acest comutator afișează toate tipurile de fișiere și foldere, inclusiv cele cu atribute de fișiere care, de obicei, le împiedică să apară în linia de comandă sau în Windows. Folosiți /a cu unul sau mai multe dintre următoarele atribute (coloana este opțională, nu sunt necesare spații) pentru a afișa numai acele tipuri de fișiere în rezultatul comenzii: a=fișiere de arhivă d=directoare h=fișiere ascunse i=fișiere care nu sunt indexate de conținut l=puncte de reevaluare r=fișiere numai pentru citire s=fișiere de sistem v=fișiere de integritate x=fără fișiere scrub -=Folosiți-l ca prefix la oricare dintre atributele de mai sus pentru a exclude elementele cu acele atribute de fișier din rezultate. |
| /b | Utilizați această opțiune pentru a afișa rezultatele directorului folosind formatul „gol”, care elimină informațiile tipice din antet și subsol, precum și toate detaliile despre fiecare articol, lăsând doar numele directorului sau numele fișierului și extensia. |
| /c | Acest comutator forțează utilizarea separatorului de mii atunci când comanda este utilizată într-un mod care arată dimensiunile fișierelor. Acesta este comportamentul prestabilit pe majoritatea computerelor, astfel încât utilizarea practică este /-c pentru a dezactiva separatorul de mii din rezultate. |
| /d | Folosiți /d pentru a limita elementele afișate doar la dosare (conținute între paranteze) și numele fișierelor cu extensiile lor. Elementele sunt listate de sus în jos și apoi pe coloane. Datele standard de antet și subsol ale comenzii dir rămân aceleași. |
| /l | Utilizați această opțiune pentru a afișa toate numele dosarelor și fișierelor cu litere mici. |
| /n | Acest comutator produce un rezultat cu coloane în data > oră > director > dimensiune fișier > fișier sau nume de folder structura coloanei. Deoarece acesta este comportamentul implicit, utilizarea practică este /-n care produce coloane în numele fișierului sau folderului > director > dimensiune fișier > data > ordinul de timp. |
| /o |
Utilizați această opțiune pentru a specifica o ordine de sortare a rezultatelor. Când este executat singur, /o listează mai întâi directoarele, urmate de fișiere, ambele în ordine alfabetică. Utilizați această opțiune cu una sau mai multe dintre următoarele valori (colonul este opțional, nu sunt necesare spații) pentru a sorta rezultatul comenzii dir în modul specificat: d=sortați după dată/oră (cea mai veche mai întâi) e=sortați după extensie (alfabetic) g=directorul grupului mai întâi, urmat de fișierele n=sortați după nume (alfabetic) s=sortați în funcție de dimensiune (mai întâi cel mai mic) -=Folosiți-l ca prefix cu oricare dintre valorile de mai sus pentru a inversa ordinea (-d pentru a sorta primul după cel mai nou, -s pentru cel mai mare primul etc.). |
| /p | Această opțiune afișează rezultatele câte o pagină, întreruptă cu un prompt Apăsați orice tastă pentru a continua… Utilizarea /p este foarte asemănătoare cu utilizarea comenzii dir cu comanda more. |
| /q | Utilizați acest comutator pentru a afișa proprietarul fișierului sau folderului în rezultate. Cea mai ușoară modalitate de a vedea sau de a modifica proprietatea unui fișier din Windows este prin intermediul butonului Avansat din fila Securitate când se uită la Proprietățile fișierului. |
| /r | Opțiunea /r arată orice fluxuri de date alternative (ADS) care fac parte dintr-un fișier. Fluxul de date în sine este listat pe un rând nou, sub fișier și este întotdeauna sufixat cu $DATA, ceea ce le face ușor de identificat. |
| /s | Această opțiune arată toate fișierele și folderele din directorul specificat plus toate fișierele și folderele conținute în orice subdirectoare ale directorului specificat. |
| /t |
Utilizați această opțiune cu una dintre valorile de mai jos (coloana este opțională, nu sunt necesare spații) pentru a specifica un câmp de timp care să fie utilizat la sortarea și/sau afișarea rezultatelor: a=ultimul acces c=creat w =ultimul scris |
| /w | Utilizați /w pentru a afișa rezultatele în „format larg”, care limitează elementele afișate la doar dosare (conținute între paranteze) și numele fișierelor cu extensiile lor. Elementele sunt listate de la stânga la dreapta și apoi pe rânduri în jos. Datele standard de antet și subsol ale comenzii dir rămân aceleași. |
| /x | Acest comutator afișează echivalentul „nume scurt” pentru fișierele ale căror nume lungi nu respectă regulile non-8dot3. |
| /4 | Comutatorul /4 obligă la utilizarea anilor din 4 cifre. Cel puțin în versiunile mai noi de Windows, afișarea cu 4 cifre a anului este comportamentul implicit și /-4 nu are ca rezultat o afișare a anului cu 2 cifre. |
| /? | Utilizați comutatorul de ajutor cu comanda dir pentru a afișa detalii despre opțiunile de mai sus direct în fereastra Prompt de comandă. Executarea dir /? este aceeași cu utilizarea comenzii de ajutor pentru a executa help dir. |
Având în vedere volumul de informații pe care comanda dir îl returnează de obicei, salvarea tuturor într-un fișier text printr-un operator de redirecționare este de obicei o idee inteligentă. Consultați Cum să redirecționați ieșirea comenzii către un fișier pentru mai multe despre cum să faceți acest lucru.
Exemple de comandă dir
Mai jos sunt câteva dintre diferitele moduri în care puteți utiliza comanda dir:
Rulare fără comutatoare
dir
În acest exemplu, comanda dir este folosită singură, fără nicio unitate:, cale, specificații de nume de fișier sau orice comutare, producând un rezultat ca acesta:
C:\>dir
Volumul din unitatea C nu are etichetă.
Numărul de serie al volumului este F4AC-9851
Directorul C:\
09.02.2015 12:41
$SysReset
2016-30-05 18:22 93 HaxLogs.txt
2016-07-05 02:58 PerfLogs
05/ 22/2016 19:55 Fișiere de program
2016-05-31 11:30 Fișiere de program (x86)
2015-07-30 04: 32 PM Temp
22.05.2016 19:55 Utilizatori
22.05.2016 20:00 Windows
2016-22-05 21:50 Windows.old1 fișier(e) de 93 de octeți
După cum puteți vedea, comanda dir a fost executată din directorul rădăcină al lui C (adică, C:\>). Fără a specifica unde exact să listeze folderul și conținutul fișierului, comanda afișează implicit aceste informații de unde a fost executată comanda.
Listați articole ascunse
dir c:\users /ah
În exemplul de mai sus, solicităm ca comanda dir să arate rezultatele de pe unitatea: și calea lui c:\users, nu din locația din care rulăm comanda. De asemenea, specificăm, prin comutatorul /a cu atributul h, că am dori să vedem numai elemente ascunse, rezultând ceva de genul acesta:
C:\>dir c:\users /ah
Volumul din unitatea C nu are etichetă.
Volum Serial Numărul este F4AC-9851
Directorul c:\users
2016-07-05 04:04 AM Toți utilizatorii [C:\ProgramData]
2016-22-05 20:01 Default2016-07-05 04:04 AM Utilizator implicit [C:\Utilizatori\Implicit]2016-07-05 02:50 174 desktop.ini1 Fișier(i) 174 octeți
Mica listă de directoare și singurul fișier pe care îl vedeți în rezultatul de mai sus nu formează întregul folder c:\users - doar fișierele și folderele ascunse. Pentru a vedea toate fișierele și folderele, ar trebui să executați dir c:\users /a (eliminând h).
Căutați fișierul în orice dosar
dir c:\.csv /s /b > c:\users\tim\desktop\csvfiles.txt
În acest exemplu ceva mai complex, dar mult mai practic, pentru comanda dir, solicităm ca întregul nostru hard disk să fie căutat pentru fișiere CSV și apoi rezultatele minime sunt trimise într-un document text. Să ne uităm la această bucată cu bucată:
- c:\.csv spune comenzii dir să se uite la toate fișierele () care se termină în CSV (.csv) extensie în rădăcina discului c:.
- /s îi indică să meargă mai adânc decât rădăcina lui c: și, în schimb, căutați astfel de fișiere în fiecare folder, atât de adânc cât sunt dosarele.
- /b elimină orice altceva în afară de calea și numele fișierului, creând în esență o „listă” lizibilă a acestor fișiere.
- > este un operator de redirecționare, adică „trimite la” undeva.
- c:\users\tim\desktop\csvfiles.txt este destinația pentru redirectorul >, ceea ce înseamnă că rezultatele vor fi scris în fișierul csvfiles.txt în loc de în Linia de comandă, care va fi creat în locația c:\users\tim\desktop (de ex., Desktop-ul pe care îl vedeți când sunteți conectat).
Când redirecționați rezultatul comenzii către un fișier, așa cum am făcut aici în acest exemplu de comandă dir, Linia de comandă nu afișează nimic. Cu toate acestea, ieșirea exactă pe care ați fi văzut-o se află în schimb în acel fișier text. Iată cum arăta csvfiles.txt-ul nostru după ce comanda dir a fost finalizată:
c:\ProgramData\Intuit\Quicken\Inet\merchant_alias.csv
c:\ProgramData\Intuit\Quicken\Inet\merchant_common.csv
c:\Utilizatori\Toți utilizatorii\Intuit\Quicken\Inet\merchant_alias.csvc:\Utilizatori\Toți utilizatorii\Intuit\Quicken\Inet\merchant_common.csvc:\Users\Tim\AppData\Roaming\condition.2.csvc:\Users\Tim\AppData\Roaming\line.csvc:\Utilizatori\Tim\AppData\Roaming\media.csv
Deși cu siguranță ați fi putut sări peste redirecționarea fișierului și chiar și comutatorul „format gol”, rezultatele ar fi fost foarte greu de lucrat în fereastra Prompt de comandă, făcând dificil să ajungeți la ceea ce căutați.
Comenzi înrudite
Comanda dir este adesea folosită cu comanda del. După ce ați folosit dir pentru a găsi numele și locația fișierului (fișierelor) într-un anumit folder(e), del poate fi folosit pentru a șterge fișiere direct din linia de comandă.
Similar este comanda rmdir /s și comanda mai veche deltree, folosite pentru a șterge foldere și fișiere. Comanda rmdir (fără opțiunea /s) este utilă pentru ștergerea folderelor goale pe care le găsiți cu comanda dir.
După cum sa menționat mai sus, comanda dir este adesea folosită și cu un operator de redirecționare.






