Acest articol explorează toate cele mai bune sfaturi și trucuri Surface Pro 7 care merită încercate pentru proprietarii noi și de mult timp ai dispozitivului Windows 10 doi-în-unul. Această colecție de sfaturi pentru Surface Pro vă va ajuta să deveniți mai productiv cu dispozitivul, îl va face mai ușor de utilizat și poate chiar să dezvăluie unele funcționalități suplimentare Surface Pro 7 despre care nici nu știați că există până acum.
Conectați un Surface Pro 7 la un monitor
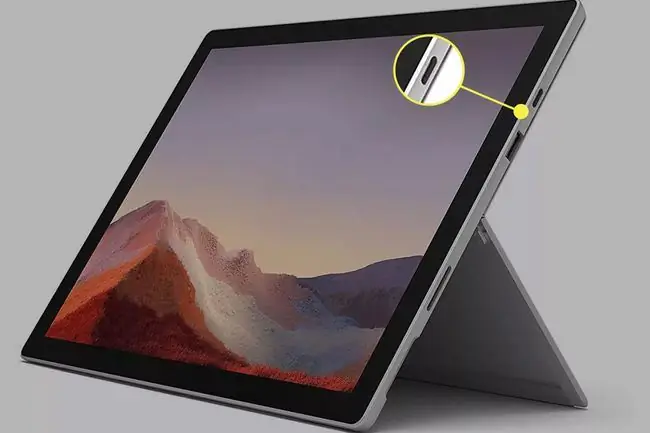
Un truc Surface care schimbă complet jocul pentru noii utilizatori este conectarea Surface Pro 7 la un monitor. Această funcționalitate vă permite să utilizați Surface Pro 7 pentru a rula toate programele și aplicațiile ca de obicei, dar vă permite să vizualizați tot conținutul pe un ecran mult mai mare. Este grozav dacă crezi că ecranul Surface Pro 7 este prea mic sau că trebuie să folosești un monitor amplasat mai sus din cauza durerilor de gât sau de spate.
Conectarea unui Surface Pro 7 la un monitor se poate face folosind portul USB-C și un cablu compatibil. De asemenea, vă puteți conecta la mai multe monitoare prin implementarea accesoriului Surface Dock.
Transmite în flux wireless un Surface Pro 7 la un televizor
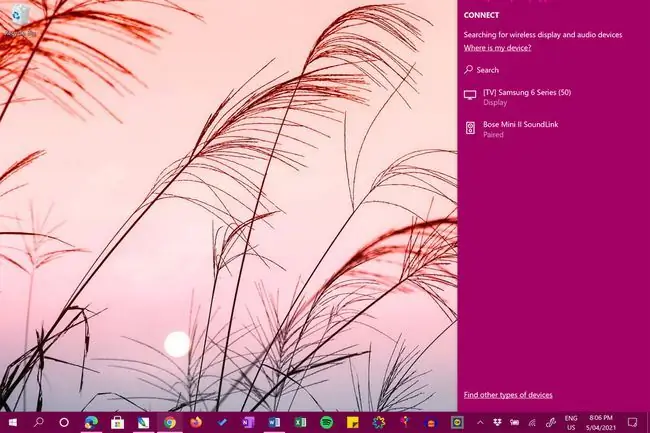
Pe lângă vizualizarea conținutului dvs. Surface Pro 7 pe un monitor de computer cu un cablu, puteți, de asemenea, să vă proiectați fără fir ecranul pe televizor folosind suportul wireless încorporat atât pe Surface, cât și pe televizor.
Proiectarea desktopului sau a aplicațiilor pe televizor este unul dintre cele mai tari sfaturi și trucuri pentru Surface Pro 7, deoarece facilitează partajarea fotografiilor și videoclipurilor cu prietenii și familia.
Ai un televizor vechi fără suport wireless? Puteți transmite conținut de pe Surface Pro 7 către o consolă Xbox conectată, cum ar fi Xbox One, Xbox Series S sau Xbox Series X.
Utilizați aceste sfaturi pentru capturi de ecran pentru Surface Pro
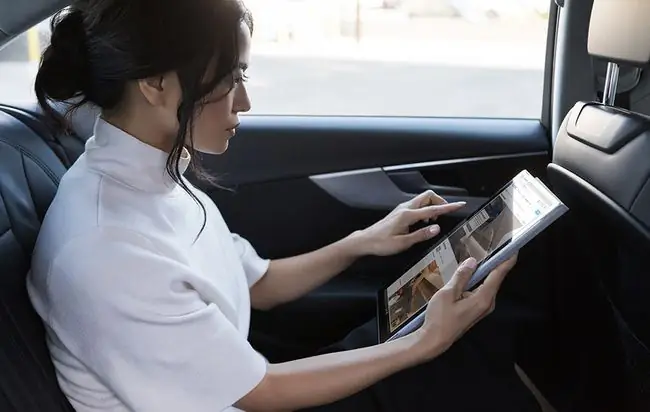
Ați folosit vreodată Surface Pro 7 și ați dorit să partajați ceva cu o persoană de contact? Puteți face o captură de ecran pe un Surface Pro cu orice se află pe ecran, puteți să o decupați și să o editați și să o trimiteți altcuiva prin e-mail, un DM și o varietate de alte servicii. Există câteva moduri diferite de a face acest lucru.
Pe lângă metoda clasică de taste PrtScn, puteți face și capturi de ecran pe Surface Pro 7 folosind aplicația Snip & Sketch încorporată, o varietate de comenzi rapide de la tastatură, sau chiar Xbox Game Bar.
Activați setările de conexiune măsurată atunci când călătoriți
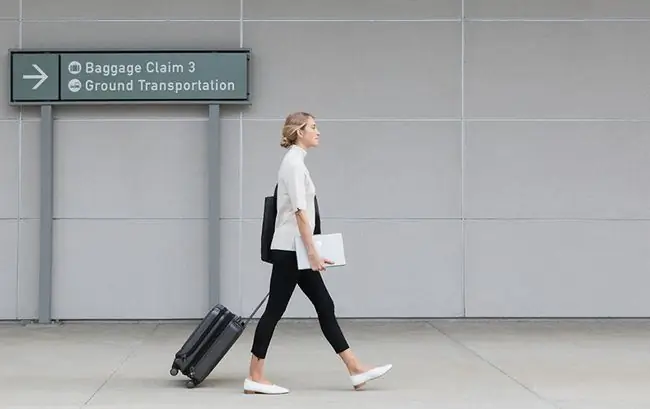
Unele dintre numeroasele modificări ale Surface Pro 7 care merită făcute după configurarea noului dispozitiv sunt cele legate de caracteristica de conexiune măsurată a Windows 10. Aceste setări vă permit să ajustați ce fel de date folosește Surface Pro 7 atunci când este conectat la o rețea celulară sau Wi-Fi cu limite de descărcare și încărcare, astfel încât să nu primiți taxe suplimentare pentru depășirea limitelor planului de date.
Puteți activa și dezactiva setările de conexiune măsurată pentru Surface Pro 7 ori de câte ori doriți și, de asemenea, puteți personaliza când aplicațiile și serviciile sunt afectate de această funcție.
Conectați un Surface Pro 7 la un alt computer
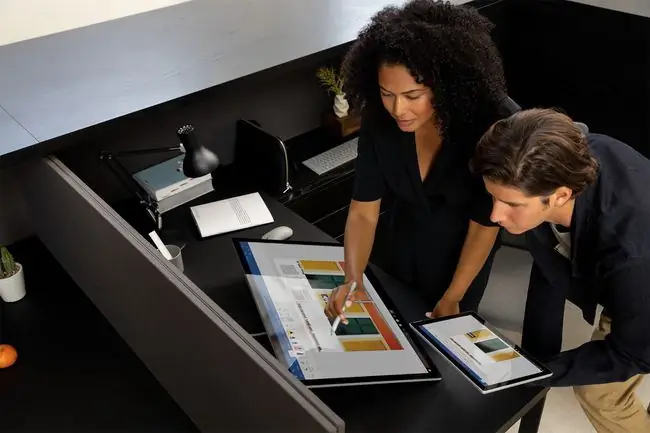
Trebuie să trimiteți altcuiva un fișier de pe Surface Pro 7? Există destul de multe trucuri Surface pentru conectarea la alte computere, care sunt departe de strategiile greoaie și consumatoare de timp pentru rețea de computere de altădată.
Proprietarii de Surface Pro 7 se pot conecta acum la alte computere prin funcțiile încorporate de Partajare în apropiere și Partajare în rețea din Windows 10. Există chiar și opțiuni de stocare în cloud și aplicații de mesagerie pe rețelele sociale pentru a trimite fișiere de pe un dispozitiv pe altul, care merită verificate.
Vizualizați conținut iPhone și Android pe Surface Pro 7
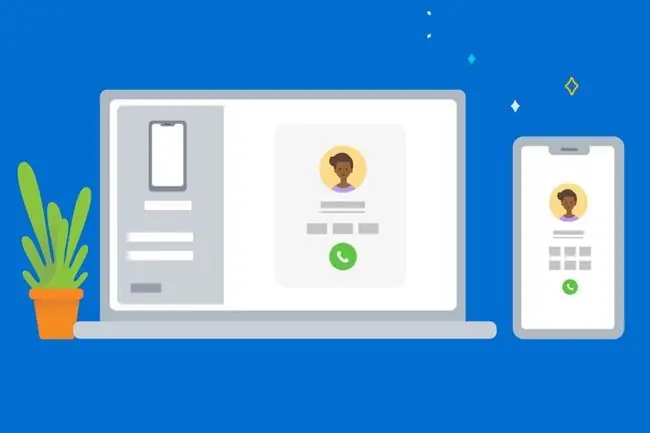
Știați că puteți vizualiza conținutul smartphone-ului dvs. pe Microsoft Surface Pro și chiar puteți gestiona modul în care funcționează unele aplicații și fișiere? Aceste sfaturi și trucuri populare pentru Surface Pro 7 pentru conectarea telefonului la Surface acoperă toate metodele oficiale pentru a realiza acest lucru, cum ar fi aplicația Windows 10 Your Phone, și explorează, de asemenea, screencasting și opțiuni pentru aplicații terțe.
Dacă te chinui să citești text mic pe iPhone sau pe smartphone-ul tău Android și te întrebi adesea cum să proiectezi conținutul pe un ecran mai mare pentru o vizualizare mai ușoară, conectarea telefonului la Surface Pro 7 ar putea fi doar soluția.
Descărcați aplicații, filme și emisiuni TV din Microsoft Store
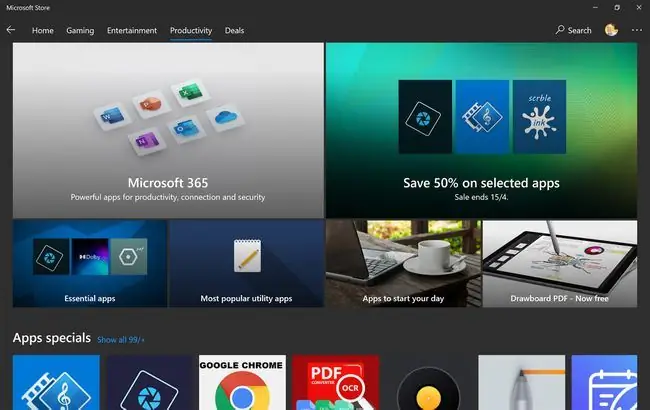
Dacă sunteți obișnuit să descărcați programe și fișiere de pe site-uri web, este posibil să nu știți că Windows 10 are acum un magazin de aplicații integrat în sistemul de operare pe toate dispozitivele Surface.
Microsoft Store funcționează la fel ca vitrinele digitale similare pe smartphone-uri și tablete. Vă permite să descărcați și să actualizați aplicații, să cumpărați jocuri video și filme și chiar să cumpărați hardware fizic și accesorii care pot fi livrate acasă direct de la Microsoft.
Instalați Google Drive pe Surface Pro 7
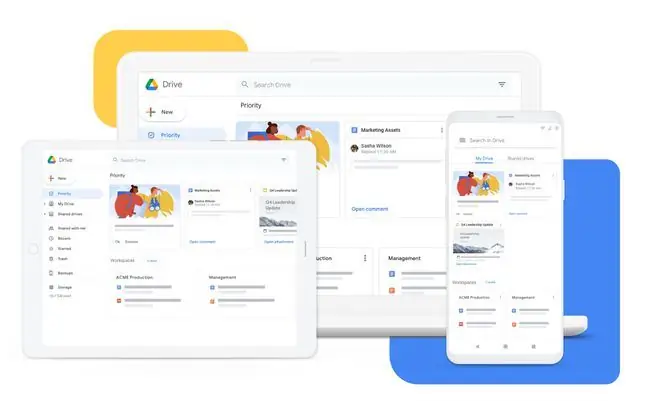
Serviciul cloud OneDrive de la Microsoft a venit probabil preinstalat pe Surface Pro 7. În timp ce OneDrive este un serviciu de stocare în cloud de încredere, unul dintre cele mai bune sfaturi pentru Surface Pro este descărcarea și utilizarea aplicațiilor și serviciilor de la terțe părți, non-Microsoft, în împreună cu sau în locul celor implicite.
Adăugarea Google Drive la Surface Pro 7 este o modalitate excelentă de a face backup la fișiere și de a colabora la proiecte. Dacă spațiul dvs. de stocare OneDrive este plin, folosirea Google Drive poate fi o modalitate solidă de a vă oferi mai mult spațiu.
Puteți folosi și alte servicii cloud, cum ar fi Dropbox, dacă aveți nevoie de și mai mult spațiu de stocare în cloud.
Adăugați mai mulți utilizatori la Surface Pro 7
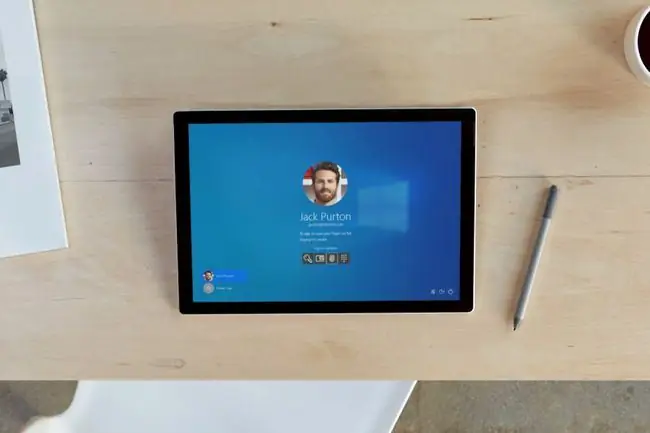
Unul dintre cele mai utile trucuri Surface pentru a trata mai multe persoane care partajează un singur dispozitiv este să adăugați profiluri de utilizator Windows unice pentru fiecare persoană. Odată creat, administratorul poate controla ce aplicații și instrumente poate accesa fiecare utilizator. Administratorul poate chiar să creeze profiluri pentru copii, limitând ce site-uri web pot vizita și ce aplicații pot deschide.
Schimbarea profilurilor de utilizator pe Surface Pro 7 este, de asemenea, foarte ușoară și se poate face cu doar câteva clicuri.
Joacă jocuri video Xbox pe Surface Pro 7
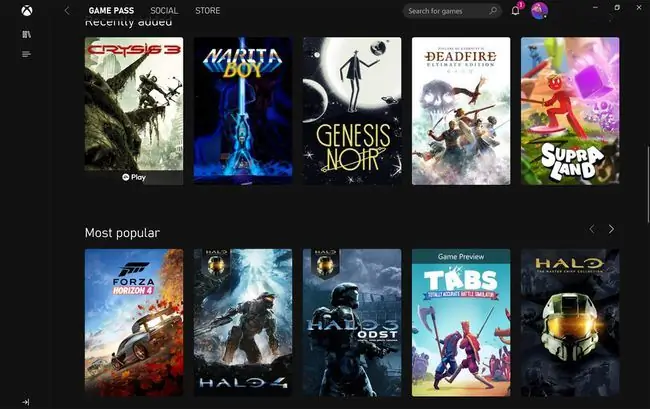
S-ar putea să fii surprins să afli că Surface Pro 7 (pe lângă faptul că este un computer și o tabletă Windows 10) este o consolă portabilă de jocuri video Xbox. Vă oferă acces deplin la o bibliotecă în creștere de jocuri video Xbox One, Xbox Series X și Windows cu marcă Xbox.
Contul dvs. Microsoft se dublează și ca un cont Xbox pe care îl puteți utiliza pe consolele Xbox și cu aplicațiile Xbox și Microsoft Store de pe Surface Pro 7.
Iată câteva dintre modalitățile prin care puteți „Xbox” pe Surface Pro 7.
- Puteți transmite în flux jocul de pe consolele dvs. Xbox către Surface Pro cu aplicația Xbox.
- Începând din 2021, veți putea transmite în flux jocuri video Xbox prin cloud cu Xbox Cloud Gaming.
- Unele jocuri pe consolă Xbox au versiuni Xbox Play Anywhere pe care le puteți juca gratuit pe computere cu Windows 10.
- Jucătorii pot folosi aplicația Xbox pentru Windows 10 pentru a valorifica cardurile cadou Xbox, pentru a intra în legătură cu prietenii și pentru a vedea realizările Xbox.
- Jocuri video pentru PC cu marca Xbox pot fi cumpărate și descărcate prin magazinul de aplicații Microsoft Store.
- Puteți folosi serviciul de abonament Xbox Game Pass pentru PC pe Surface Pro 7 pentru a juca gratuit numeroase titluri în fiecare lună.
Cum să porniți, să închideți și să reporniți Surface Pro 7

Lifewire este aici când vine vorba de întrebările pe care ai vrut să le știi, dar ți-a fost teamă să le pui:
- Cum să porniți Surface Pro 7
- Cum să închideți Windows 10 (așa veți opri Surface Pro 7)
- Cum să reporniți Surface Pro 7
În timp ce pur și simplu închiderea Surface Pro 7 sau atingerea rapidă a butonului de pornire îl va pune automat în standby prin modul Sleep Windows 10, va trebui să îl opriți complet și, în cele din urmă, să îl reporniți.
Închiderea Surface Pro 7 va fi adesea necesară atunci când treceți prin securitatea unui aeroport în timpul călătoriei. Efectuarea unei închideri va opri complet dispozitivul și va dezactiva toate conexiunile fără fir, cum ar fi conexiunile Bluetooth și Wi-Fi. De asemenea, vă recomandăm să opriți Surface Pro 7 dacă nu intenționați să îl utilizați o perioadă pentru a-și păstra bateria.
Întrebări frecvente
Contează ce stilou folosiți pentru Surface Pro 7?
Multe stilouri de calitate sunt compatibile cu Surface Pro 7. Cu toate acestea, Microsoft recomandă utilizarea unui stilou Surface, a unui stilou Surface Slim sau a unui stilou Microsoft Classroom.
Cum conectezi un stilou Surface la Surface Pro 7?
Un stilou Surface folosește Bluetooth pentru a se asocia cu un Surface Pro 7. Accesați Start > Setări > Dispozitive > Adăugați Bluetooth sau alt dispozitiv > Bluetooth Țineți apăsat butonul de sus al creionului până când LED-ul clipește alb, apoi selectați creionul din lista de dispozitive Surface pentru a-l asocia.
Poți conecta AirPod-urile la un Surface Pro 7?
Puteți conecta AirPods la un Surface Pro utilizând Bluetooth. Accesați Setări > Dispozitive > Adăugați Bluetooth și alte dispozitive > BluetoApoi, deschideți carcasa AirPods, selectați-i numele din lista de dispozitive de pe Surface și apăsați butonul de sincronizare de pe carcasa AirPods până când procesul de sincronizare este complet.






