Spotify este unul dintre cele mai populare servicii de streaming muzical. Dacă ești un pasionat de muzică care dorește control total asupra experienței tale de ascultare, abonamentul premium Spotify este cu siguranță calea de urmat. Aceste sfaturi și trucuri sunt în primul rând pentru utilizatorul premium, deși este posibil să puteți profita de cel puțin unele dintre ele cu un cont gratuit.
Ascultați lista de redare săptămânală Discover
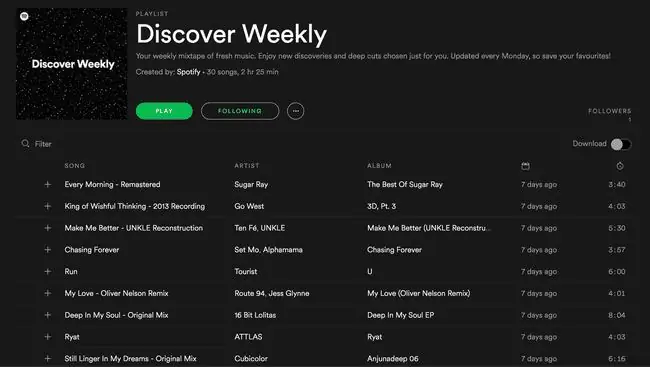
Spotify oferă o listă de redare unică numită Discover Weekly, actualizată în fiecare luni cu o rezumat de melodii bazate pe muzica pe care o iubești deja. Cu cât folosești mai mult Spotify, cu atât Spotify învață mai multe despre obiceiurile tale de ascultare pentru a oferi cele mai bune melodii doar pentru tine.
Puteți găsi lista de redare Discover Weekly accesând listele dvs. de redare în Spotify. Va fi probabil listat ca primul.
Când auzi o melodie care îți place, adaugă-o la Spotify, adaugă-o la alt playlist, accesează albumul din care provine și multe altele.
Organizați-vă listele de redare în dosare
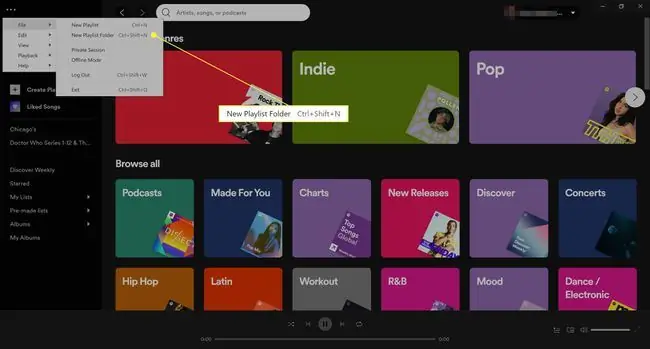
Acest lucru poate să nu fie necesar dacă aveți doar o mână de liste de redare, dar dacă sunteți un utilizator Spotify de lungă durată cu o gamă largă de gusturi muzicale, este posibil să trebuiască să parcurgeți o mulțime de liste de redare pentru a găsi cel potrivit. Puteți economisi timp utilizând folderele cu liste de redare pentru a clasifica grupurile de liste de redare asociate.
În acest moment, crearea unui dosar cu liste de redare se poate face numai din aplicația desktop Spotify. Navigați la Fișier din meniul de sus (cu trei puncte meniu > Fișier) și selectațiDosar nou playlist Un câmp nou va apărea în coloana din stânga unde se află listele dvs. de redare, pe care îl puteți folosi pentru a denumi noul dosar cu liste de redare.
Pentru a vă organiza listele de redare în dosare, faceți clic pe lista de redare pe care doriți să o mutați și trageți-o în folderul corespunzător. Dacă dați clic pe numele dosarului, listele dvs. de redare sunt afișate în fereastra principală, în timp ce faceți clic pe pictograma săgeată de lângă numele folderului, vă permite să extindeți și să restrângeți conținutul acestuia în coloană.
Vedeți istoricul redării în flux muzical
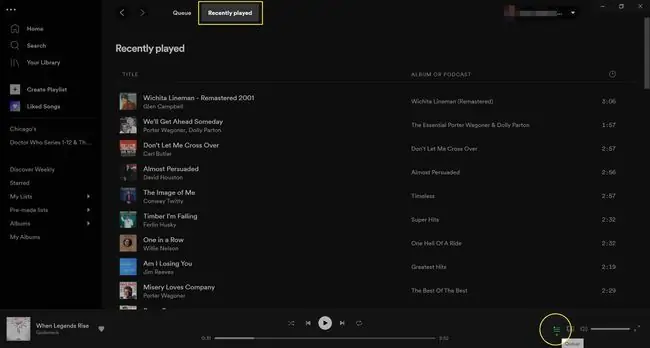
Dacă folosești Spotify pentru a căuta muzică nouă de descoperit, există întotdeauna șansa să pierzi ceva bun uitând să-l salvezi în muzica ta sau să o adaugi la o listă de redare. Din fericire pentru tine, există o modalitate simplă de a-ți verifica istoricul streaming în aplicația desktop.
Faceți clic pe butonul Coadă din playerul de jos, marcat de pictograma cu trei linii orizontale. Apoi selectați Recent Played pentru a vedea o listă cu ultimele 50 de melodii pe care le-ați jucat.
Treceți cu ușurință la modul de ascultare privat
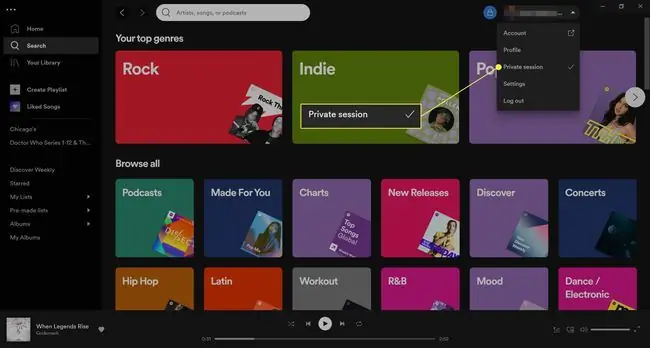
Spotify este social, ceea ce poate fi grozav atunci când vrei să fii conectat la ceea ce ascultă prietenii tăi și invers. Cu toate acestea, nu este atât de util atunci când vrei să asculți ceva mai obscur și nu vrei ca prietenii tăi să te judece pentru asta.
Puteți să vă faceți noi prieteni sau puteți opri distribuirea muzicii pentru un timp. Când nu vrei ca nimeni să vadă ceea ce asculți, comută-ți ascultarea în modul privat și vei fi bine. În aplicația desktop, puteți face acest lucru selectând săgeata din colțul din dreapta sus de lângă numele dvs. de utilizator și selectând Sesiune privată din meniul drop-down.
Pentru a asculta în modul privat în aplicația mobilă, atingeți pictograma roată din colțul din dreapta sus al ecranului pentru a vă accesa setările, sub Social , comutați la Sesiune privată astfel încât să fie verde. Puteți dezactiva această opțiune și o puteți reactiva oricând doriți.
Salvează-ți datele descărcând muzică
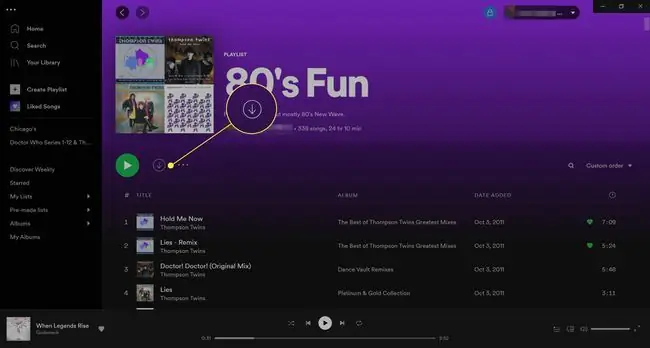
Spun ce? Puteți descărca muzică de la un serviciu de streaming de muzică?
Ei bine, cam. În primul rând, trebuie să fii un utilizator premium pentru a utiliza această funcție. În al doilea rând, muzica nu se descarcă pe dispozitiv, astfel încât să o poți păstra pentru totdeauna. Pur și simplu îl descarcă temporar în contul tău Spotify.
Conform Spotify, puteți asculta până la 10.000 de melodii offline fără conexiune la internet. Acest lucru este util dacă vă place să ascultați muzică în timp ce mergeți pe jos, în tranzit sau în orice loc public care nu oferă Wi-Fi gratuit vizitatorilor săi.
Pe orice listă de redare sau album de artist la care te uiți în fila principală a aplicației desktop, selectează săgeata în jos (Descărcare) chiar deasupra listei de melodii. Spotify durează de la câteva secunde la câteva minute pentru a descărca muzica (în funcție de cât de mult descărcați) și apare săgeata verde în jos, astfel încât să știți că a funcționat.
Ar trebui să vedeți, de asemenea, o săgeată în jos deasupra melodiilor listate pentru o listă de redare sau un album de artist în aplicația mobilă. Atingeți pentru a descărca muzica și activați butonul astfel încât să fie verde pentru a asculta offline.
Descărcați melodii numai atunci când aveți o conexiune Wi-Fi pentru a evita taxele suplimentare pentru date. Chiar dacă ascultați melodiile pe care le-ați descărcat în timp ce vă conectați la internet, Spotify trece automat în modul offline dacă pierdeți conexiunea.
Salvați automat melodiile de pe YouTube sau SoundCloud pe Spotify
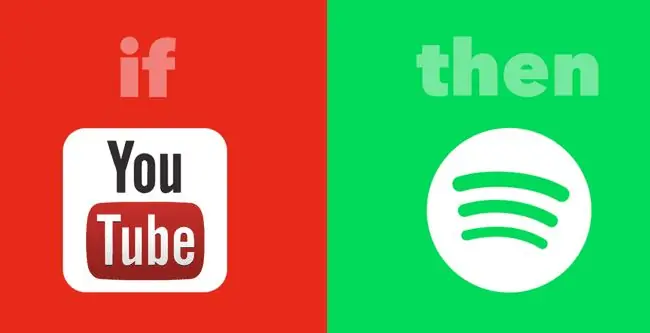
Este probabil să descoperi muzică nouă în afara Spotify. Dacă întâlniți un videoclip muzical nou pe YouTube sau o piesă grozavă pe SoundCloud, elimină durerea de a-l adăuga manual la colecția ta de muzică Spotify folosind IFTTT.
IFTTT este un instrument pe care îl puteți folosi pentru a accesa tot felul de aplicații și servicii care urmează să fie conectate într-un mod care automatizează declanșatoarele și acțiunile. Două rețete IFTTT populare create pentru Spotify includ:
- Adăugați melodii din videoclipurile YouTube care vă plac la un playlist Spotify
- Salvați melodiile care vă plac pe SoundCloud într-un playlist Spotify
Înregistrarea pentru IFTTT este gratuită și există multe rețete excelente existente pe care le puteți începe imediat.
Adăugați melodii la Spotify din Shazam
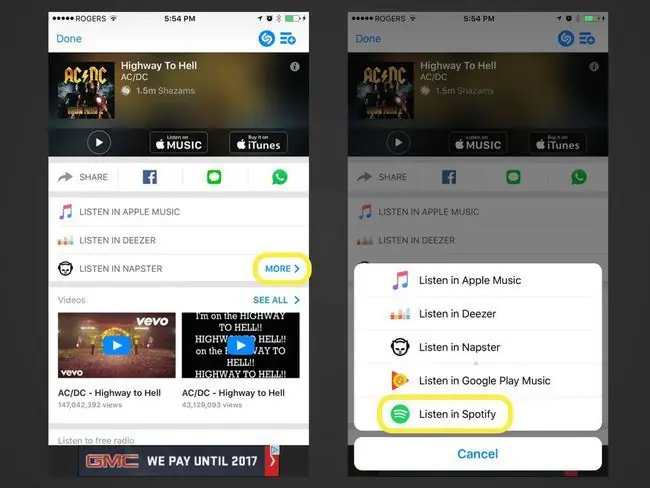
Shazam este o aplicație de muzică populară pe care oamenii o folosesc pentru a identifica melodiile pe care le aud la radio sau în alt loc unde titlul melodiei și numele artistului nu sunt clare. După ce Shazam identifică o melodie pentru tine, ai opțiunea de a o adăuga automat la colecția ta de muzică Spotify.
Odată ce melodia a fost identificată, căutați opțiunea More, care ar trebui să afișeze câteva opțiuni de ascultare suplimentare. Ascultați cu Spotify ar trebui să fie unul dintre ele.
Activați funcția Crossfade
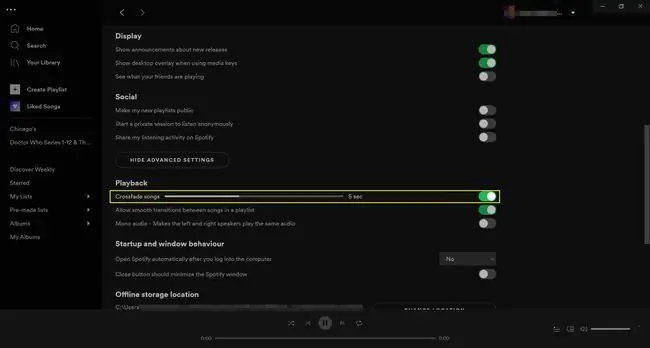
Dacă nu vă place pauza care separă sfârșitul unei melodii de începutul alteia, activați funcția de difuzare încrucișată, astfel încât melodiile să se îmbine pe măsură ce se termină și încep. Puteți personaliza atenuarea încrucișată astfel încât să fie între 1 și 12 secunde.
Accesați setările din aplicația desktop și apoi derulați în jos pentru a căuta Afișați setările avansate Faceți clic pe opțiunea respectivă și continuați derularea până când vedeți o opțiune de crossfade sub Secțiunea Redare. Activați această opțiune și personalizați-o după cum doriți.
Pentru a accesa această funcție din aplicația mobilă, accesați setările, atingeți Redare și personalizați setarea de crossfade.
Utilizați calificativele de căutare pentru o descoperire îmbunătățită
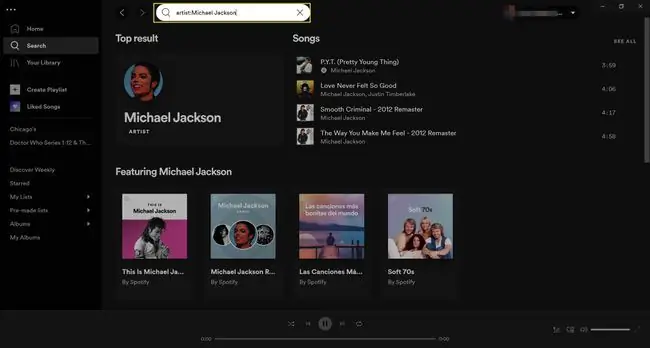
Probabil știți deja că puteți utiliza funcția de căutare Spotify pentru a căuta titluri de melodii, artiști, albume și liste de redare. Dar utilizând anumiți calificativi de căutare înainte de termenul de căutare, puteți filtra rezultatele și mai mult, astfel încât să nu trebuie să răsfoiți nimic irelevant.
Încercați căutări ca acestea în Spotify
- artist:Michael Jackson: Căutați numele artiștilor.
- album:Vizualizări: Căutați numele albumelor.
- year:1993: căutați melodii lansate într-un anumit an.
- an:1993-1997: căutați melodii lansate într-un anumit interval de date.
- genre:classical: Căutați melodii care aparțin unui anumit gen.
De asemenea, le puteți combina într-o singură căutare. Search Engine Watch oferă mai multe despre cum funcționează acest lucru, inclusiv despre cum să utilizați AND, SAU și NU pentru a vă rafina rezultatele.
Folosiți comenzile rapide de la tastatură pentru o experiență muzicală mai rapidă
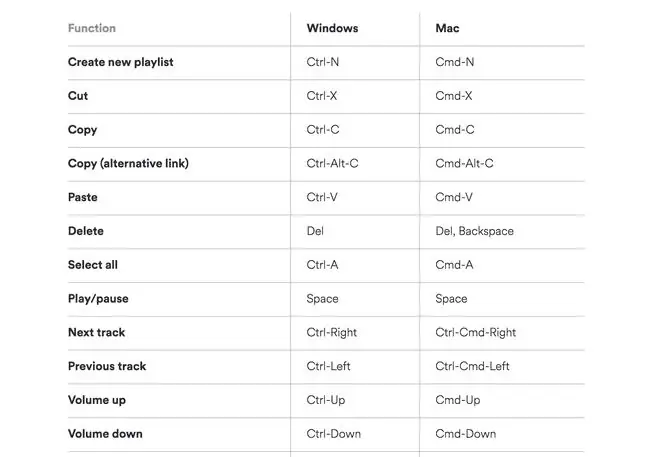
Dacă utilizați frecvent Spotify din aplicația desktop sau de pe web, probabil că trebuie să mutați foarte mult mouse-ul, astfel încât să puteți face clic pe tot felul de lucruri. Pentru a economisi timp și energie, vă recomandăm să memorați câteva dintre cele mai bune comenzi rapide de la tastatură pentru a accelera lucrurile.
Iată câteva comenzi rapide pe care veți dori să le memorați:
- Creează un nou playlist: Ctrl+ N (Windows) sau Cmd+ N (Mac)
- Pauză de redare: Bara de spațiu
- Piesa următoare: Ctrl+ Dreapta (Windows) sau Ctrl+ Cmd +Dreapta (Mac)
- Mărire volum: Ctrl+ Up (Windows) sau Cmd+ Up (Mac)
- Reducerea volumului: Ctrl+ Jos (Windows) sau Cmd+ Jos (Mac)
Consultați lista completă de comenzi rapide de la tastatură Spotify pentru a găsi mai multe pe care ați dori să le utilizați.
Recuperare liste de redare șterse anterior
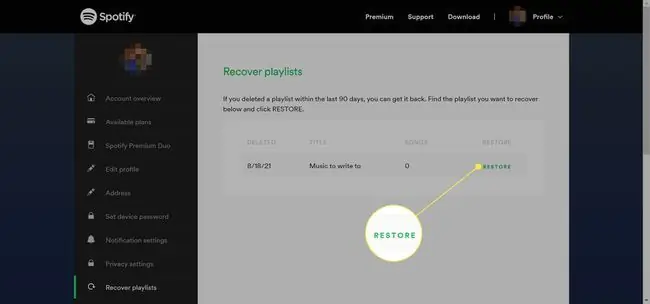
Toți avem regrete. Uneori, aceste regrete implică ștergerea listelor de redare Spotify pe care ne-am dori să le putem asculta din nou.
Din fericire, Spotify are o caracteristică unică care vă permite să recuperați listele de redare pe care le-ați șters. Accesați spotify.com/us/account/recover-playlists de pe web, conectați-vă la contul Spotify și veți vedea o listă cu listele de redare pe care le-ați șters.
Selectați Restaurare lângă orice listă de redare pe care o doriți în contul Spotify. (Dacă nu ați șters niciodată o listă de redare, nu veți vedea nimic.)
Folosiți aplicația Spotify cu Runkeeper
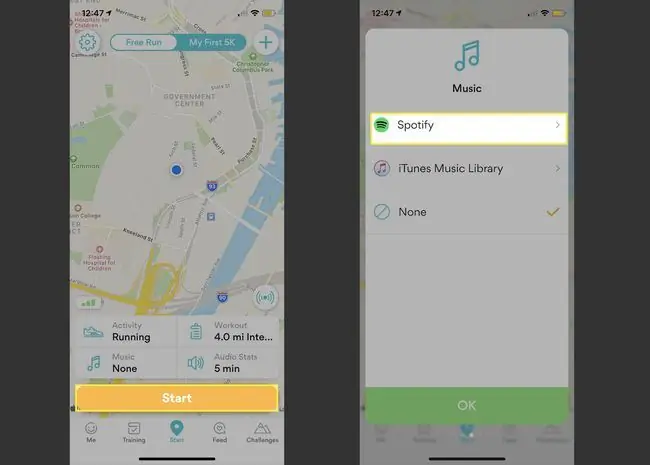
Runkeeper este o aplicație populară de alergare care poate fi integrată cu contul tău Spotify, astfel încât să poți obține acces la o colecție de liste de redare Spotify Running. Tot ce trebuie să faceți este să deschideți Runkeeper, să selectați Start > Music > Spotify, apoi selectați o listă de redare.
Alternativ, puteți naviga la Răsfoiți în aplicația mobilă Spotify și selectați opțiunea Antrenament de sub Genuri și Moods, care afișează liste de redare create pentru a se potrivi cu tempo-ul tău în timp ce alergi.
Utilizați funcția încorporată în modul petrecere de la Spotify
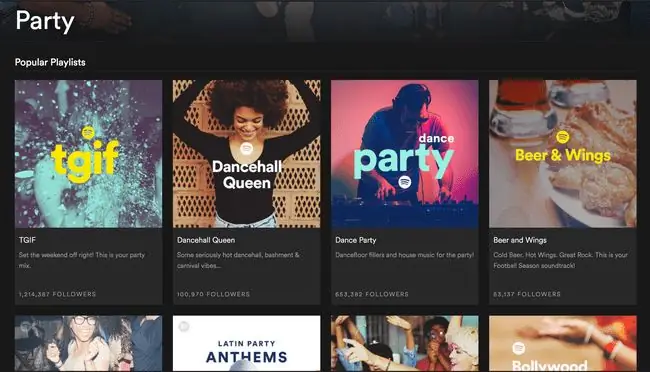
Dacă nu sunteți pregătit să investiți într-o aplicație premium de DJing terță parte, profitați de funcția Party Mode din Spotify. Acest lucru vă oferă acces la mixuri fluide pentru petreceri cu trei niveluri reglabile pentru a se potrivi dispoziției.
Pentru a găsi această funcție, accesați câmpul Search și introduceți Party. Derulați în jos până când vedeți Genuri și selectați Party. Selectați o listă de redare, apoi selectați Redare.
Colaborați cu prietenii dvs. pentru a crea liste de redare
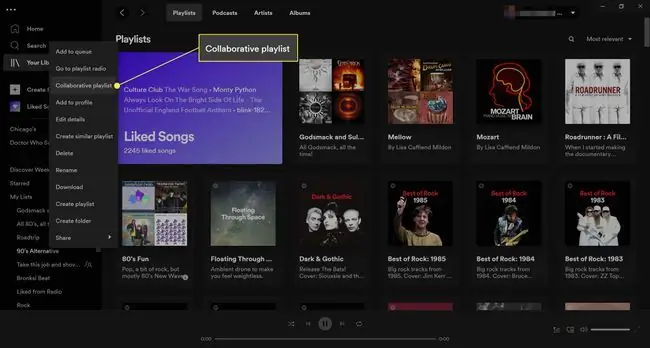
Dacă intenționați să faceți o excursie sau să plecați la drum cu prietenii, vă poate ajuta să aveți o muzică care să placă tuturor. Pentru prietenii care folosesc și Spotify, puteți lucra împreună pentru a adăuga ceea ce vă place la un singur playlist.
În aplicația pentru desktop, dați clic dreapta pe orice listă de redare și apoi selectați Playlist colaborativ. În aplicația mobilă, atingeți trei puncte de sub titlul listei de redare, apoi atingeți Faceți colaborare.
Folosiți dispozitivul mobil ca telecomandă pentru Spotify pe computer
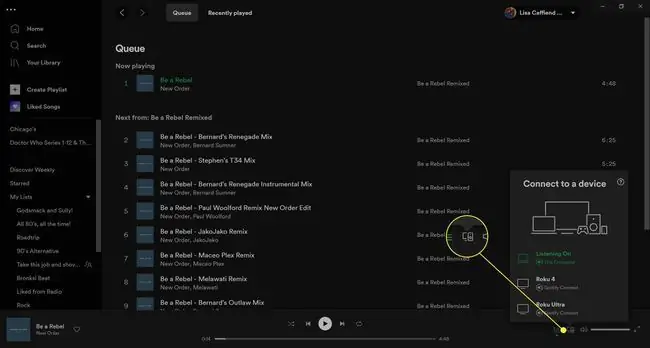
Puteți folosi contul Spotify de pe tot felul de dispozitive. Acesta va comuta și sincroniza fără probleme tot ce redați atunci când începeți să ascultați de pe un dispozitiv pe altul.
Dacă ești un utilizator premium și vrei să asculți Spotify de pe computer, dar nu vrei să mergi la el de fiecare dată când vrei să treci la o melodie nouă, folosește smartphone-ul sau tableta pentru a acționa ca un telecomandă. Pe computer, în colțul din dreapta jos, selectați Dispozitive (pare un monitor și un difuzor) și apoi selectați pe ce dispozitiv doriți să redă muzica. Sau accesați Setări pe smartphone-ul dvs., selectați Conectați-vă la un dispozitiv și selectați computerul din listă.
Începe să joci Spotify de pe dispozitivul tău mobil. În meniul Dispozitive, vor apărea desktop-ul și dispozitivul mobil. Selectați opțiunea pentru computer pentru a continua să jucați Spotify pe computer, dar acum puteți controla totul din aplicația Spotify de pe dispozitivul dvs. mobil.
Trimite cântece oamenilor prin Facebook Messenger și WhatsApp
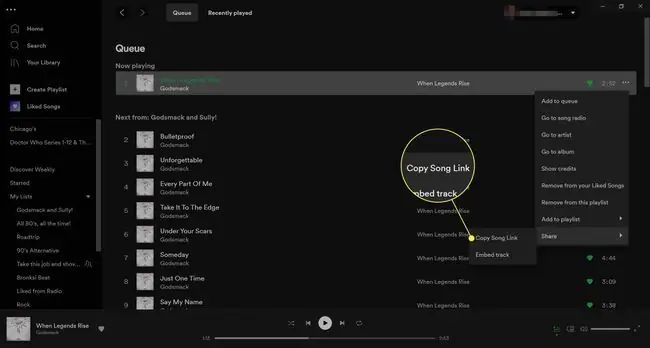
Utilizatorii Spotify adoră să partajeze ceea ce ascultă pe rețelele sociale precum Facebook, Twitter, Tumblr și altele. Dar știați că le puteți trimite mesaj privat persoanelor cu care sunteți conectat pe Facebook, WhatsApp și alte aplicații de mesagerie?
Când ascultați ceva în aplicație, atingeți trei puncte situate în colțul din dreapta sus, apoi atingeți Partajare. Veți vedea că Facebook Messenger și WhatsApp sunt două dintre opțiunile pe care le aveți.
În aplicația desktop, lângă melodie, selectați trei puncte și selectați Partajare > Copiați melodia Link. Apoi inserați linkul în orice aplicație de mesagerie, e-mail și multe altele.
Ascultați melodii care nu au fost cântate niciodată, vreodată
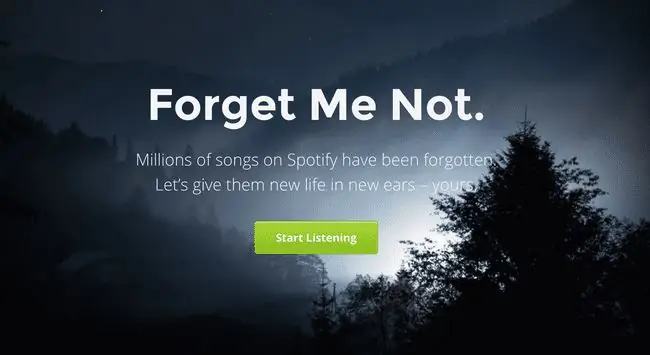
În mod incredibil, există milioane de melodii pe Spotify pe care nimeni nu le-a cântat nici măcar o dată. Forgotify este un instrument care îi ajută pe utilizatorii Spotify să descopere aceste melodii, astfel încât să le poată verifica.
Dă clic pe butonul Începe să asculte și conectează-te la contul tău Spotify. Cine știe, poate vei da peste ceva ce vei dori să asculți de mai multe ori.
Descoperiți concertele viitoare în zona dvs
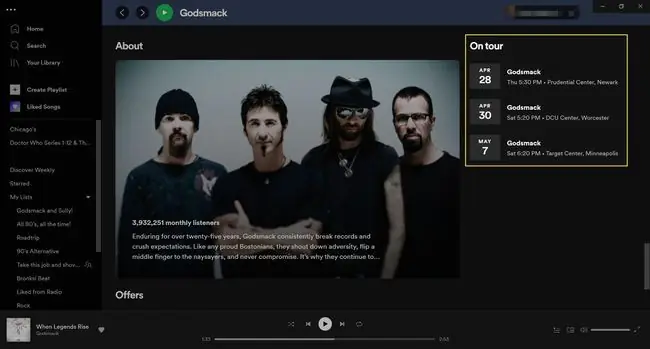
Spotify urmărește turneele și spectacolele artiștilor în orașe din întreaga lume, astfel încât să poți vedea cine va fi lângă tine, inclusiv când și unde. Pentru a vedea acest lucru, găsiți un artist și derulați în jos la secțiunea În turneu.
Veți vedea concertele viitoare pe care le puteți selecta pentru a vedea detaliile concertelor lor pe Ticketmaster.






