Ce trebuie să știți
- Pentru computere, deschideți Chrome, selectați trei puncte, accesați Setări > Tu și Googleși selectați Dezactivați.
- Pentru Android, deschideți Chrome, selectați trei puncte, accesați Setări > Servicii de sincronizare și Google și atingeți Sincronizați-vă datele Chrome.
- Pentru iOS, deschideți Chrome, selectați trei puncte, accesați Setări > Servicii de sincronizare și Google , atinge Sincronizare, apoi atinge Terminat.
Browserul web Chrome folosește Contul dvs. Google pentru a sincroniza marcajele, istoricul de navigare, parolele salvate și alte setări personale pe toate dispozitivele dvs. Dacă nu doriți aceste informații pe toate dispozitivele dvs., aflați cum să dezactivați sincronizarea pe Chrome. Instrucțiunile se aplică pentru versiunea de desktop a Google Chrome și pentru aplicația mobilă Chrome pentru iOS și Android.
Cum se dezactivează sincronizarea pe Chrome
Urmați aceste instrucțiuni pentru a dezactiva sincronizarea pe sistemul de operare Chrome, Linux, macOS și Windows:
-
Selectați cele trei puncte din colțul din dreapta sus al Google Chrome, apoi alegeți Setări din meniul drop-down.

Image Pentru a utiliza o comandă rapidă pentru a accesa setările Google Chrome, introduceți chrome://settings în bara de adrese.
-
În secțiunea Tu și Google, selectați Dezactivați în dreapta numelui dvs. și a imaginii Contului Google.

Image -
Apare un mesaj pop-up care detaliază ce se va întâmpla atunci când dezactivați sincronizarea Chrome, inclusiv când vă deconectați de la conturile dvs. Google. Selectați Dezactivați pentru a finaliza procesul.

Image Opțional, bifați caseta de validare Ștergeți marcajele, istoricul, parolele și altele de pe acest dispozitiv înainte de a selecta Dezactivați.
-
Pentru a reactiva sincronizarea, reveniți la setările Chrome, accesați secțiunea Tu și Google și selectați Activați sincronizarea. Vi se solicită să introduceți datele de conectare la Contul Google.

Image
Marcaje, istoricul de navigare, parolele stocate și alte setări sunt disponibile atunci când sincronizarea este dezactivată. Cu toate acestea, modificările pe care le faceți nu sunt sincronizate cu Contul dvs. Google și nu sunt disponibile pe alte dispozitive.
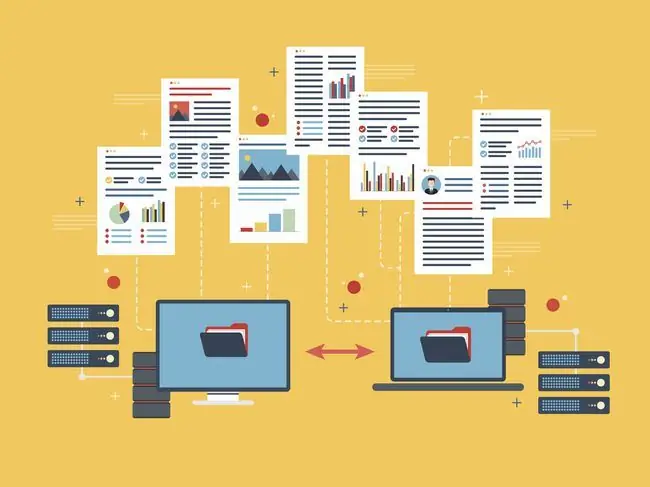
Cum se dezactivează sincronizarea pentru Google Chrome pe Android
Urmați pașii de mai jos pentru a dezactiva sincronizarea Chrome pe smartphone-uri și tablete Android:
- Deschide Google Chrome.
- Atingeți trei puncte situate în colțul din dreapta sus al aplicației Chrome.
-
Atingeți Setări când apare meniul pop-out.

Image - Atingeți Sincronizare și servicii Google în partea de sus a ecranului Setări.
-
Atingeți comutatorul Sincronizați-vă datele Chrome astfel încât acestea să treacă de la albastru la gri. Sincronizarea este dezactivată pe dispozitivul dvs. Android.

Image
Cum se dezactivează sincronizarea pentru Google Chrome pe iOS
Faceți acești pași pentru a dezactiva sincronizarea Chrome pe dispozitivele dvs. iPad, iPhone și iPod touch:
- Atingeți trei puncte din colțul din dreapta jos al ecranului.
-
Atingeți Setări când apare meniul pop-out.

Image - Atingeți Sincronizare și Servicii Google.
-
Atingeți comutatorul Sincronizare astfel încât să treacă de la albastru la alb.
Accesați secțiunea Tipuri de date pentru a alege să sincronizați numai anumite date, cum ar fi marcaje, istoricul de navigare și parole.
-
Atingeți Terminat în colțul din dreapta sus pentru a reveni la sesiunea de navigare cu sincronizarea dezactivată.

Image






