Ce trebuie să știți
- Din Dock, faceți clic dreapta pe program > faceți clic pe Ieșire.
- Apăsați opțiune + comandă + Esc pentru meniul Force Quit> Faceți clic pe programul pe care îl doriți să renunțați > faceți clic pe Forțați renunțarea > faceți clic pe Forțați pedin nou.
- Deschide Activity Monitor > răsfoiți sau căutați pentru a găsi sarcina pe care doriți să o renunțați > faceți clic pe sarcina > faceți clic pe pictograma X 6433455 Forțare renunțare.
Când aplicațiile se blochează pe Mac, poate fi o supărare minoră sau o problemă mare. Uneori poate face ca întregul tău Mac să nu răspundă. Acest articol oferă trei modalități de a forța închiderea aplicațiilor, de a părăsi aplicațiile înghețate și de a opri activitățile de fundal pe un Mac.
Toate instrucțiunile din acest articol folosesc macOS Catalina (10.15), dar conceptele de bază se aplică tuturor versiunilor ulterioare ale macOS.
Cum se oprește o sarcină pe un Mac?
Poate cea mai simplă și mai rapidă modalitate de a ucide o sarcină pe un Mac - o altă modalitate de a face referire la părăsirea unui program - este să folosești macOS Dock. Iată ce trebuie să faceți:
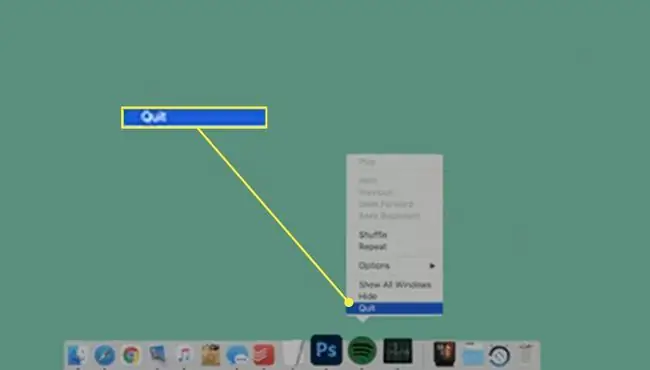
-
În Dock, faceți clic dreapta pe aplicația pe care doriți să o ieșiți.
Dacă nu aveți un mouse sau un trackpad și, prin urmare, nu puteți face clic dreapta, țineți apăsată tasta Control și apoi faceți clic pe aplicație.
-
Faceți clic pe Ieșire și aplicația și toate ferestrele sale vor fi închise.
Fecând clic pe butonul roșu X din colțul din stânga sus al ferestrei nu iese din aplicație. Închide doar acea fereastră, dar lasă aplicația încă rulată.
Cum forțați să părăsiți o aplicație pe un Mac?
Dacă aplicația pe care doriți să o închideți este înghețată sau nu va răspunde la alte comenzi, încercați să utilizați meniul încorporat în macOS Force Quit. Force Quit este exact ceea ce sună - o versiune mai puternică a comenzii Quit pe care o puteți folosi atunci când Quit nu funcționează. Iată ce trebuie să faceți:
-
Deschide meniul Force Quit. Există două moduri de a deschide Force Quit:
- Meniu Apple > Forceți renunțarea.
- Apăsați opțiunea + comandă + Esc tastele în același timp.

Image -
În meniul Force Quit, dați clic pe programul pe care doriți să îl renunțați.

Image - Faceți clic pe Forțați renunțarea.
-
În caseta de dialog de confirmare, faceți clic din nou pe Force Quit pentru a părăsi programul.

Image
Cum opresc rularea aplicațiilor în fundal pe Mac-ul meu?
Modul final de a părăsi un program, în special un program înghețat, este și modul în care opriți rularea aplicațiilor în fundal. Multe programe pot efectua sarcini în fundal, permițându-le să îndeplinească sarcini funcționale pentru dvs. în timp ce faceți altceva (de exemplu, e-mail-ul vă verifică e-mailul în timp ce navigați pe web sau Muzica redă o melodie în timp ce lucrați la o foaie de calcul).
Sarcinile de fundal sunt de obicei utile, dar uneori se pot strica, pot folosi memoria sau vă pot descărca bateria. În aceste cazuri, veți dori să opriți rularea aplicației în fundal, urmând acești pași:
-
Deschide Monitor de activitate.

Image Acest program vine preinstalat pe toate Mac-urile și poate fi găsit în Aplicații > Utilități.
- Activity Monitor afișează toate programele, serviciile și sarcinile care rulează pe Mac în acel moment. Aplicațiile înghețate vor fi roșii și vor spune Nu răspunde lângă ele. Răsfoiți sau căutați în Monitorul de activitate pentru a găsi sarcina pe care doriți să o părăsiți și faceți clic pe ea.
- Cu programul pe care doriți să-l ieșiți selectat, faceți clic pe butonul X din colțul din stânga sus.
-
Dialogul de confirmare oferă două opțiuni pentru a renunța:
- Forțare renunțare: Faceți clic pe aceasta când doriți să închideți imediat un program. Acesta este cel mai bun pentru aplicațiile care sunt înghețate.
-
Ieșire: Faceți clic pe aceasta pentru a ieși din program, atunci când acest lucru nu va cauza pierderi de date sau nu va interfera cu alte programe.

Image
Întrebări frecvente
Cum pot termina Safari pe un Mac?
Din meniul Safari, selectați Safari > Ieșiți din Safari sau utilizați Comandă+Qcombinație de tastatură pentru a părăsi aplicația. Dacă aceste metode nu funcționează, încercați să faceți clic dreapta și să părăsiți Safari din Dock sau să selectați meniul Apple > Force Quit >Safari Puteți, de asemenea, să deschideți Monitorul de activitate și să părăsiți Safari din fila CPU.
Cum pot termina o înregistrare de ecran pe Mac?
Pentru a încheia o înregistrare a ecranului pe Mac cu QuickTime Player, accesați bara de meniu și selectați butonul Stop. Alternativ, apăsați Command+Control+Esc.
Cum închei o sesiune Terminal pe un Mac?
Din meniul aplicației, selectați Terminal > Ieșire din terminal. Pentru a părăsi comenzile active dintr-o sesiune, tastați exit și apăsați Return. Dacă aveți nevoie de o actualizare sau de ajutor cu Terminalul, răsfoiți ghidul nostru despre comenzile Terminalului Mac.






