Ce trebuie să știți
- În meniul Safari, selectați Preferințe > Site-uri web. Alegeți Notificări în panoul din stânga.
- Utilizați meniul de lângă orice site web care a solicitat permisiunea de a trimite notificări pentru a permite sau a respinge solicitarea.
- Ștergeți caseta de lângă Permiteți site-urilor web să solicite permisiunea de a trimite notificări push pentru a împiedica site-urile să solicite permisiunea.
Acest articol explică cum să gestionezi notificările push de site-uri web în Safari pentru OS X. Include informații despre vizualizarea setărilor legate de notificări în Centrul de notificări. Aceste informații se aplică pentru Safari 9.x și versiuni ulterioare pe Mac OS X.
Schimbați permisiunile Safari
Un site web trebuie să vă solicite permisiunea înainte de a putea trimite notificări pe desktop, de obicei ca o întrebare pop-up atunci când vizitați site-ul. Deși utile, aceste notificări se pot dovedi greoaie și intruzive.
Iată cum să refuzi sau să permiti permisiunile pentru notificările push:
-
Accesați meniul Safari și selectați Preferințe.

Image -
Selectați site-uri web.

Image -
Faceți clic pe Notificări în panoul de meniu din stânga.

Image -
Partea dreaptă a ferestrei conține o listă a site-urilor care au solicitat permisiunea de a vă trimite notificări. Utilizați meniul din dreapta pentru a permite sau a respinge aceste solicitări.

Image -
Opțiunea Permite site-urilor web să solicite permisiunea de a trimite notificări push este activată în mod prestabilit. Această opțiune permite site-urilor web să vă întrebe dacă doriți notificări, de obicei atunci când vizitați pentru prima dată site-ul lor. Pentru a dezactiva această opțiune și a împiedica site-urile să solicite permisiunea de a afișa alerte, debifați caseta de selectare.

Image -
Pentru a reseta permisiunile unui site, selectați-l și faceți clic pe Eliminați. Data viitoare când vizitați adresa URL, aceasta vă solicită din nou permisiunea, presupunând că ați lăsat activă opțiunea anterioară.

Image
Schimbați setările de notificare
Pentru a vedea mai multe setări legate de notificări în Centrul de notificare:
-
Deschide Preferințe de sistem fie făcând clic pe pictograma acesteia din Dock, fie selectând-o din meniul Apple din Finder.

Image -
Faceți clic pe Notificări.

Image -
Selectați Safari din lista de aplicații din panoul de meniu din stânga.

Image -
Preferințele de notificare specifice browserului apar în partea dreaptă a ferestrei. Pentru a dezactiva toate notificările, dezactivați comutatorul de comutare Permite notificări din Safari.

Image -
Secțiunea Stil de alertă Safari conține trei opțiuni, fiecare însoțită de o imagine.
- Niciunul: Dezactivează afișarea alertelor Safari pe desktop, menținând notificările active în Centrul de notificări.
- Bannere: vă informează când este disponibilă o nouă notificare push.
- Alerte: vă anunță și include butoanele relevante. Alertele rămân pe ecran până când le închideți.

Image -
Sub această secțiune sunt încă cinci setări, fiecare însoțită de o casetă de selectare și activată în mod implicit. Aceste setări sunt după cum urmează:
- Afișați notificările pe ecranul de blocare: când este activat, notificările push generate de site-urile web permise se afișează când Mac-ul dvs. este blocat.
- Afișați previzualizarea notificărilor: specificați dacă macOS afișează previzualizări (care conțin mai multe detalii despre alertă) întotdeauna sau numai când computerul este deblocat.
- Afișați în Centrul de notificări: lăsați această opțiune activată pentru a vedea alertele pe care este posibil să le fi ratat, deschizând Centrul de notificare în colțul din dreapta sus al Finder.
- Pictograma aplicației Badge: când este activat, numărul de alerte Safari care trebuie vizualizate se afișează într-un cerc roșu care se suprapune pictogramei browserului pe Dock.
- Redați sunet pentru notificări: când este activat, se redă o alertă audio de fiecare dată când primiți o notificare.
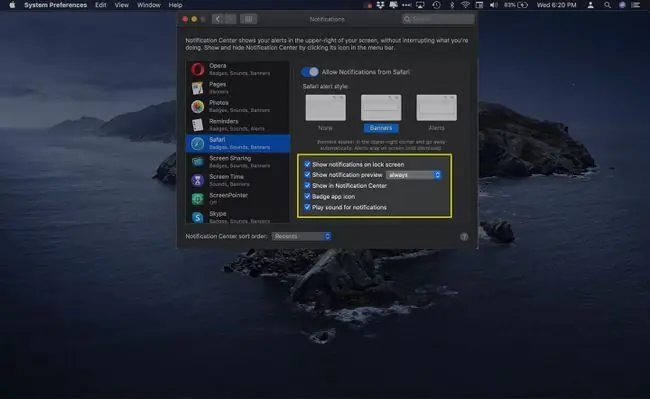
Image






