Puteți primi, trimite, șterge și arhiva mesaje în Gmail așa cum ați proceda cu orice alt serviciu de e-mail. Gmail oferă, de asemenea, metode convenabile pentru arhivarea, găsirea și etichetarea mesajelor. Aflați cum să începeți cu un nou cont Gmail.
Ce este Gmail?
Gmail este un serviciu de e-mail gratuit administrat de Google. Se integrează cu alte servicii Google, cum ar fi Google Docs, Google Drive și YouTube.
Gmail face, de asemenea, parte din suita de aplicații de productivitate Google cunoscută sub numele de Google Workspace. Oricine are un cont Google gratuit poate accesa Google Workspace, unde Gmail este centrul principal. Google oferă, de asemenea, servicii suplimentare la nivel de afaceri cu abonamente Google Workspace plătite.
Există și o versiune HTML a Gmail numită Gmail Basic și o aplicație mobilă Gmail.
Dacă nu ați avut niciodată un cont de e-mail înainte, Gmail este un loc excelent pentru a începe. Este fiabil și gratuit și vine cu 15 GB spațiu de stocare pentru mesajele dvs., deși această alocație gratuită de 15 GB include și toate fișierele dvs. Google Foto, Documente Google, Foi de calcul, Prezentări, Desene, Formulare și fișiere Jamboard. Totuși, 15 GB reprezintă o cantitate bună de spațiu de stocare gratuit și poți oricând să cumperi mai mult spațiu de stocare de la Google.
E-mailul dvs. este stocat online, astfel încât să îl puteți accesa de pe orice dispozitiv conectat la internet.
Dacă aveți un alt cont de e-mail cu un alt furnizor, este posibil să îl puteți conecta la Gmail, astfel încât să puteți citi toate mesajele primite într-o singură căsuță de e-mail.
Cum să obțineți un cont Gmail
Pentru a crea un nou cont Gmail, mai întâi trebuie să creați un nou cont Google.
-
Accesați Gmail.com și selectați Creați cont.

Image -
Dacă au fost utilizate alte conturi Google cu browserul dvs., vi se poate solicita să alegeți un cont. Selectați Folosiți alt cont în partea de jos pentru a ajunge la ecranul de conectare.

Image -
Selectați Creați un cont > Pentru mine.

Image -
Introduceți informațiile solicitate, apoi selectați Următorul.
Este posibil să schimbați numele care apare în câmpul De la: după ce vă configurați contul Gmail.

Image -
Introduceți informațiile solicitate, apoi selectați Următorul.
Furnizarea informațiilor de recuperare a contului este opțională, dar poate fi utilă dacă vă uitați din greșeală parola.

Image -
Citiți informațiile de confidențialitate Google și selectați Sunt de acord.

Image
Veți fi direcționat automat în noua dvs. căsuță de e-mail Gmail. Veți vedea un mesaj de la Google în căsuța dvs. de e-mail care conține informații importante despre utilizarea Gmail.
Puteți folosi noile date de conectare Google pentru a accesa YouTube, Google Docs și toate celel alte servicii Google.
Cum se configurează Gmail
După ce ați examinat informațiile introductive, vă puteți personaliza contul. De exemplu, selectați Adăugați o fotografie de profil pentru a adăuga o fotografie care va fi vizibilă pentru alți utilizatori Gmail. Dacă doriți să schimbați culorile și aspectul interfeței Gmail, selectați Setări > Tip Inbox pentru aspect sau Setări > Tema pentru culori. Dacă aveți alt cont de e-mail, selectați Setări > Vedeți toate setările > Conturi și import >Importați e-mailuri și contacte pentru a le conecta la noul dvs. cont Gmail.
Cum se utilizează Gmail
Pentru a trimite un nou mesaj Gmail, selectați Scrie.
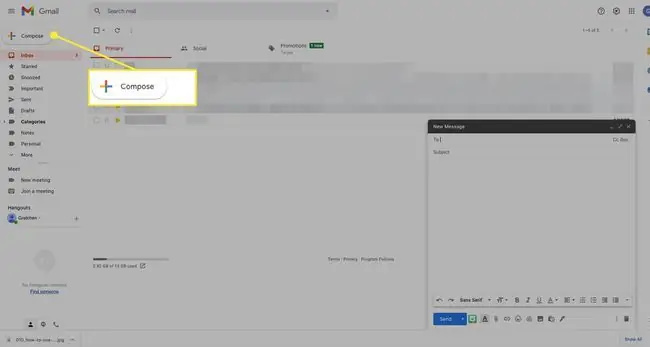
Selectați Star de lângă un mesaj pentru a-l marca ca important.
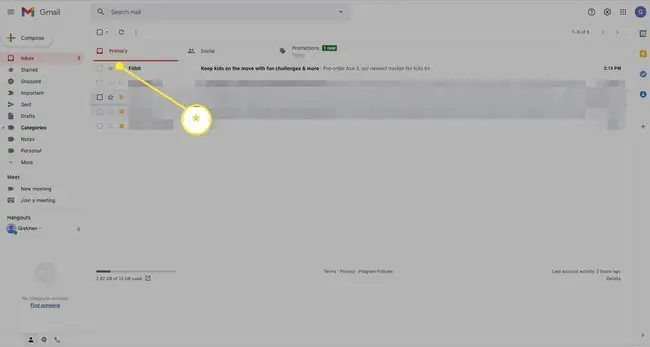
Pentru a elimina mesajele din căsuța de e-mail, bifați caseta de selectare de lângă mesaj, apoi selectați Arhiva (dosarul cu săgeata în jos) sau Șterge(coșul de gunoi).
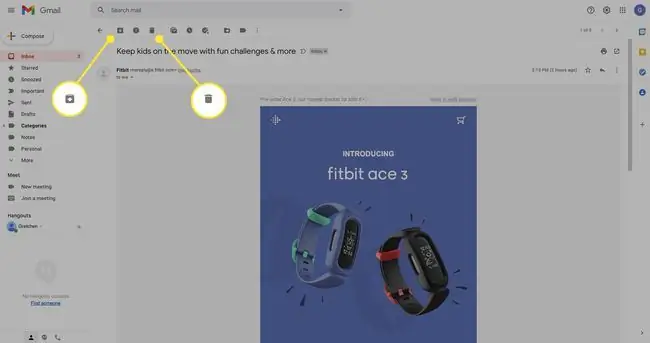
Trimiterea unui mesaj la coșul de gunoi din Gmail nu îl șterge automat. Pentru a șterge definitiv un mesaj, selectați Coș de gunoi din panoul din stânga pentru a deschide dosarul de gunoi, apoi selectați Golește coșul de gunoi acum.
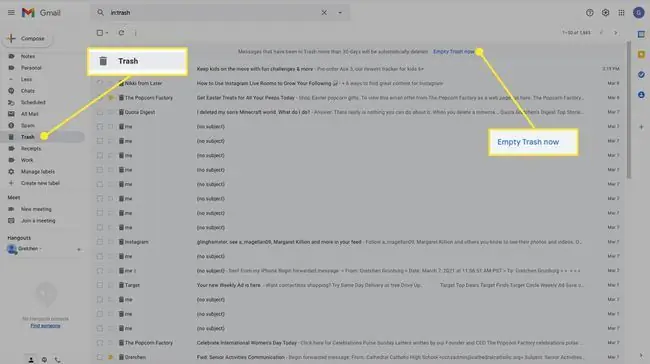
Pentru a vă deconecta de la Gmail, selectați pictograma de profil (sau imaginea) în colțul din dreapta sus, apoi selectați Deconectați-vă.
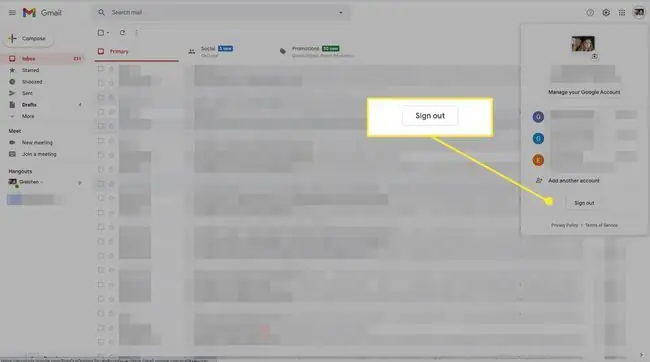
Cum se fac etichete
Etichetele
Gmail facilitează gestionarea căsuței primite. În timp ce vizualizați un mesaj, selectați pictograma Label și alegeți dintre opțiuni sau selectați Creați un nou pentru a crea etichete personalizate.
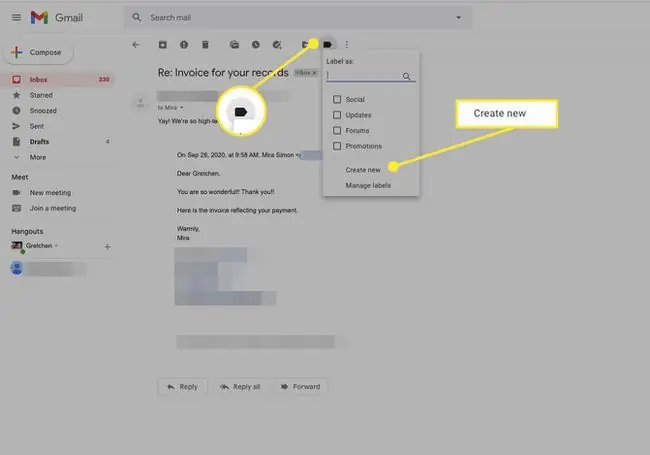
Cum să găsiți e-mailuri în Gmail
Pe lângă utilizarea etichetelor, puteți căuta mesajul folosind bara de căutare de deasupra căsuței de e-mail. De asemenea, puteți utiliza agenda dvs. Gmail pentru a găsi toată corespondența cu anumite persoane.






