Ce trebuie să știți
- Android: deschideți managerul de fișiere și selectați fișierele. Alegeți Partajare > Bluetooth. Apoi selectați un dispozitiv.
- macOS sau iOS: deschideți Finder sau Fișiere aplicația >găsiți fișierul > Share > AirDrop. Urmați instrucțiunile de pe ecran.
- Windows: deschideți managerul de fișiere, faceți clic dreapta pe fișierul > Trimite la > Dispozitiv Bluetooth. Apoi selectați un dispozitiv.
Acest articol explică cum să utilizați Bluetooth pentru a transfera fără fir fișiere precum fotografii pe și de pe dispozitivele dvs. mobile, fără a suporta taxe de date.
Pentru a configura un transfer de fișiere Bluetooth între smartphone-uri, tablete și computere, activați Bluetooth (și vizibilitatea). Puteți configura (sau asocia) dispozitivul mobil cu un desktop sau laptop.
Trimiteți fișiere de pe smartphone-uri și tablete
Pentru a transfera fișiere de pe un smartphone sau tabletă pe un computer:
-
Deschide aplicația Manager de fișiere. Acesta poate fi numit și Explorer, Fișiere, Explorator de fișiere, Fișierele mele sau ceva similar. Pe Android Marshmallow sau o versiune ulterioară, deschideți aplicația Setări pentru a găsi managerul de fișiere.
Dacă dispozitivul dvs. nu are o aplicație de gestionare a fișierelor, descărcați una din magazinul Google Play.

Image Deși iOS are o aplicație Fișiere, în general, nu permite transferurile prin Bluetooth. În schimb, folosește AirDrop pentru transferuri de fișiere non-internet, care utilizează Bluetooth și Wi-Fi.
- Accesați folderul care conține fișierele pe care doriți să le transferați. Fotografiile camerei se găsesc de obicei în folderul DCIM.
- Atinge pictograma Meniu și alege Selectează.
- Selectați fișierele pe care doriți să le trimiteți.
- Atinge pictograma Partajare.
-
În lista de opțiuni de partajare, atinge Bluetooth.

Image Dacă dispozitivele nu au fost asociate, poate dura câteva secunde pentru a descoperi dispozitivul de primire.
- Atingeți dispozitivul Bluetooth pe care doriți să transferați fișierele. Pe ecran apare un mesaj care afișează „Se trimitefișiere către [dispozitiv]”.
-
Pe dispozitivul de primire apare o notificare de transfer de fișiere care arată numele fișierului, dimensiunea fișierului și dispozitivul expeditor. Această fereastră poate dispărea (nimic nu va fi transferat) dacă nu se ia nicio măsură în 15 secunde. Dacă se întâmplă acest lucru, trimiteți din nou fișierele.
- Selectați Acceptare pe dispozitivul de primire pentru a descărca fișierele. Dacă dispozitivul de primire este un computer, alegeți o locație de folder. Dacă doriți să anulați transferul, selectați Respinge, Anulare sau Respingere, în funcție de computerul dvs..
Trimite fișiere de pe computere
În timp ce macOS acceptă Bluetooth, transferurile de fișiere cu acel sistem sunt gestionate de AirDrop. PC-urile Windows pot trimite fișiere pe un dispozitiv mobil (și invers).
- Deschideți un manager de fișiere (pe Windows, deschideți File Explorer) și accesați folderul care conține fișierul pe care doriți să-l trimiteți.
-
Clic dreapta pe fișier.
Doar un fișier odată poate fi transferat prin Bluetooth.
-
Selectați Trimite la și alege Bluetooth.

Image -
Selectați Următorul și urmați instrucțiunile pentru a redenumi fișierul, alegeți dispozitivul Bluetooth și trimiteți fișierul.

Image - După câteva secunde, pe dispozitivul receptor apare o notificare.
- Atingeți Acceptare pe dispozitivul de primire pentru a descărca fișierul.
- Selectați Finalizare când transferul fișierului este finalizat.
Ce este transferul de fișiere prin Bluetooth?
Transferul de fișiere Bluetooth este o modalitate simplă de a trimite fișiere către un alt dispozitiv Bluetooth din apropiere, fără a fi nevoie de o aplicație separată. Bluetooth este compatibil cu smartphone-uri, tablete, laptopuri și computere desktop. Puteți transfera fișiere prin Bluetooth folosind sistemul de operare Android, Fire OS, Windows OS, Mac OS și Linux OS.
Transferul de fișiere Bluetooth nu este acceptat între iOS și sistemul de operare Chrome. Pe iOS, trebuie să utilizați o aplicație separată, cum ar fi Move to iOS sau Apple AirDrop, pentru a transfera fișiere și fotografii de pe iPhone pe Android sau Chrome OS prin Bluetooth. Dispozitivele care sunt compatibile cu transferul de fișiere Bluetooth au o setare de sistem care acceptă Bluetooth și se numește Bluetooth Share (sau ceva similar).
Chrome OS 89 adaugă o funcție numită Partajare în apropiere, care vă permite să mutați fișierele între Chromebook și alte dispozitive Chrome OS sau Android instantaneu și în siguranță.
De ce folosiți transferul de fișiere prin Bluetooth?
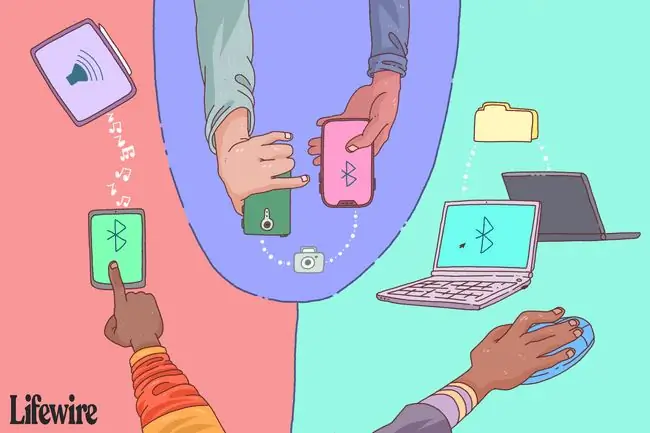
Există mai multe moduri de a transfera fișiere de pe smartphone pe smartphone, Android pe Android sau de la o platformă de sistem de operare la alta. Bluetooth nu este cea mai rapidă metodă, dar are cele mai puține cerințe - fără aplicație, fără cablu sau hardware, fără rețea Wi-Fi și fără conexiune de date.
Când doriți să partajați fotografii între smartphone-uri, iată avantajele utilizării Bluetooth:
- Bluetooth vs. cablu USB: dacă nu aveți cablul de încărcare USB pentru dispozitiv, activați Bluetooth pentru a transfera fișiere. Dacă aveți un cablu USB, acesta poate fi de tipul care se conectează la un port USB standard în loc de la un alt dispozitiv mobil.
- Bluetooth vs. Cablu OTG: cablurile OTG vor transfera fișiere între dispozitive, dar ambele dispozitive trebuie să accepte USB OTG și să aibă conexiunile potrivite pentru cabluri.
- Bluetooth vs. OTG Flash Drive: Există unități flash care au conectori duali pentru utilizare cu computere, smartphone-uri și tablete. Deși este mai convenabil decât cablul OTG, OTG și compatibilitatea conectorilor între dispozitive este necesară.
- Bluetooth vs. Hotspot personal: nu toate dispozitivele folosesc un hotspot personal (tethering). Un hotspot personal necesită o taxă și un semnal puternic.
- Bluetooth vs. Portable Media Hub/Hard Drive: Unele hub-uri media portabile și hard disk-uri difuzează propria lor rețea locală fără fir pentru dispozitive la care să se conecteze. Dispozitivul mobil are nevoie de aplicația însoțitoare pentru a transfera fișiere, iar unitatea are nevoie de bateria încărcată.
- Bluetooth vs. Wi-Fi Direct: Transferul fișierelor prin Wi-Fi direct este similar cu transferul fișierelor prin Bluetooth. Dar Wi-Fi direct nu este la fel de universal ca Bluetooth, nu multe dispozitive acceptă funcția și poate necesita o aplicație pentru ao folosi.
- Bluetooth vs. Cloud Storage/E-mail: stocarea în cloud și e-mailul funcționează bine pentru salvarea și trimiterea fișierelor. Cu toate acestea, fiecare dispozitiv are nevoie de o conexiune puternică de date sau de internet pentru a transfera fișiere sau pentru a accesa e-mailul.
- Bluetooth vs. aplicația de transfer de fișiere: Magazinul Google Play și Apple App Store au aplicații care transferă fișiere de pe un dispozitiv pe altul. Unele dintre aceste aplicații funcționează numai atunci când ambele dispozitive au aceeași aplicație, iar unele pot avea nevoie de o conexiune wireless sau de date.
Tipuri de fișiere transferabile
Majoritatea oricărui tip de fișier poate fi transferat prin Bluetooth: documente, fotografii, videoclipuri, muzică, aplicații și multe altele. Dacă un fișier este stocat într-un folder de pe un computer sau smartphone, îl puteți trimite. Dispozitivul care primește trebuie să poată recunoaște tipul de fișier pentru a-l deschide (de exemplu, dacă dispozitivele care trimit transferă un document PDF, dispozitivul care primește are nevoie de o aplicație care citește PDF-uri).
Limitarea utilizării Bluetooth pentru a transfera date este dimensiunea fișierelor față de rata de transfer. Rata de transfer Bluetooth depinde de versiune:
- Bluetooth 2.x are o rată maximă de transfer de date de 2,1 Mbit/s (aproximativ 0,25 MB/s).
- Bluetooth 3.x are o rată maximă de transfer de date de 24 Mbit/s (aproximativ 3 MB/s).
- Bluetooth 4.x are o rată maximă de transfer de date de 24 Mbit/s (aproximativ 3 MB/s).
- Bluetooth 5.x are o rată maximă de transfer de date de 50 Mbit/s (aproximativ 6 MB/s).
Pentru a utiliza Bluetooth pentru a trimite o fotografie de 8 MB de la un smartphone la altul, iar ambele smartphone-uri au versiunea Bluetooth 3.x/4.x, fotografia se transferă în aproximativ trei secunde. Un singur fișier de muzică de 25 MB durează aproximativ nouă secunde. Un fișier video de 1 GB durează aproximativ șapte minute. Acești timpi reflectă viteza maximă, ratele reale de transfer de date sunt mai mici decât maximul specificat.
În comparație cu alte moduri de transfer de date, Bluetooth este lent. De exemplu, USB 2.0 are un debit efectiv de până la 35 MB/s, de 11 ori mai rapid decât rata maximă Bluetooth 3.x/4.x. USB 3.0, care este cel mai comun, este de aproximativ 600 MB/s. Vitezele Wi-Fi variază de la 6 MB/s la peste 25 MB/s (în funcție de versiunea protocolului), ceea ce este între două și șase ori mai rapid decât rata maximă Bluetooth 3.x/4.x.
Sfaturi pentru transferul de fișiere prin Bluetooth
Pentru a obține cea mai bună viteză și rezultate când transferați fișiere, urmați aceste sfaturi:
- Deconectați smartphone-urile, tabletele și computerele de la alte dispozitive Bluetooth (de exemplu, difuzoare și căști fără fir).
- Unele dispozitive pot limita numărul de fișiere care pot fi transferate la un moment dat, așa că poate fi necesar să transferați fișierele pe rând, mai degrabă decât în loturi.
- Păstrați dispozitivele de expediere și de primire cât mai aproape unul de celăl alt, cu o linie vizuală clară. Aceasta menține cea mai bună putere a semnalului, care nu va fi întreruptă de alte semnale wireless și obstacole fizice.
- Închideți alte aplicații până când toate fișierele sunt transferate. Bluetooth face trimiterea și primirea, dar dispozitivul are nevoie de putere de procesare pentru a scrie datele în stocare.
- Depanați-vă dispozitivele Bluetooth dacă există probleme cu asocierea.
Cum se activează Bluetooth
Pașii pentru a activa Bluetooth pe telefoane și alte dispozitive variază. Iată pașii generali, cu câteva exemple.
- Deschide aplicația Setări (pictograma seamănă cu o roată roată). Pentru a accesa Settings pe telefoanele Android, glisați în jos din partea de sus pentru a afișa panoul de notificări. Pentru a accesa Setting pe computerele Windows, accesați meniul Windows Start.
- Atingeți Dispozitive conectate pe Android stoc. Atingeți Conexiuni pe Samsung. Selectați Dispozitive pe Windows.
-
Selectați Bluetooth. Pentru acces rapid la Bluetooth, glisați în jos din partea de sus a ecranului pentru a afișa panoul de setări rapide.
Bluetooth are propria sa secțiune în Setări iOS, activează sau dezactivează în Centrul de control.
-
Activați comutatorul de comutare Bluetooth pentru a afișa o listă de dispozitive asociate (cum ar fi dispozitivele audio Bluetooth cu care v-ați asociat înainte) și o listă de dispozitive disponibile.

Image - Dispozitivul care primește este vizibil (descoperibil) pentru alte dispozitive. Un cronometru poate număra invers durata vizibilității, Bluetooth se va opri când ajunge la zero. Dacă nu există un comutator de comutare, dispozitivul este vizibil în timp ce setările Bluetooth sunt deschise.
- Pentru a trimite fișiere de pe un smartphone sau tabletă pe un computer desktop sau laptop, asigurați-vă că dispozitivul mobil este conectat/împerecheat la computer (această acțiune este efectuată pe computer).
Întrebări frecvente
Cum verific ce versiune Bluetooth este pe telefonul meu Android?
Cea mai ușoară modalitate de a găsi versiunea Bluetooth este prin aplicația la îndemână AIDA64. Căutați sub System > Bluetooth > Bluetooth Version Versiunile mai vechi de Android pot fi afișate subSettings > Aplicații > trei puncte verticale > Afișați toate aplicațiileAfișați toate aplicațiile24 Bluetooth sau Partajare Bluetooth > Informații despre aplicație
Cum redau muzică prin Bluetooth în mașina mea de pe telefonul meu Android?
În primul rând, va trebui să activați Bluetooth pe vehicul. Apoi, pe telefonul Android, accesați Setări > Conexiuni > Bluetooth 64333452Scanați (sau activați mai întâi Bluetooth). După ce dispozitivul Android scanează și găsește mașina dvs., selectați-o, apoi rulați aplicația de muzică.






