Ce trebuie să știți
- În fila Vizualizare, atinge Rglă pentru a deschide o riglă cu 2 triunghiuri și un dreptunghi în stânga și 1 triunghi la dreapta.
- Trageți dreptunghi pentru a modifica marginea din stânga. Mutați triunghiul de sus pentru a indenta primul rând al unui paragraf.
- Trageți triunghiul de jos pentru a crea o indentație suspendată. Mutați extremul triunghi drept pentru a modifica marginea din dreapta.
Acest articol explică rigla din Microsoft Word și cum să-l folosești pentru a seta marginile din stânga și din dreapta, pentru a indenta primul rând al unui paragraf sau pentru a crea o indentare suspendată. Articolul include și informații despre utilizarea tastei Tab pentru indentări.
Indentări: ce sunt acestea și cum să le folosești
O indentare stabilește distanța dintre marginile din stânga și din dreapta. Este, de asemenea, folosit în marcatoare și numerotare pentru a vă asigura că textul este aliniat corect.
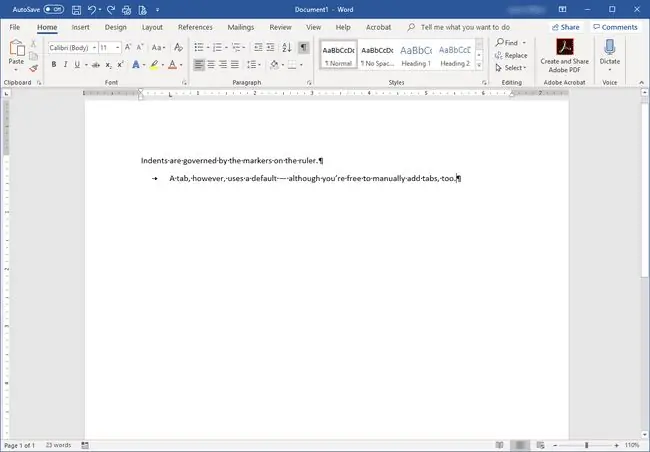
Indentările sunt afișate pe riglă. Dacă rigla nu apare în partea de sus a documentului, faceți clic pe caseta de selectare Ruler din fila Vizualizare. Marcatorul de indentare este format din două triunghiuri și un dreptunghi.
Word oferă patru tipuri de indentări:
- Indentatura Stânga controlează spațiul dintre paragraf și marginea din stânga. Pentru a-l schimba, faceți clic pe partea de jos a marcatorului de indentare - dreptunghi - și trageți-l într-o nouă poziție.
- Indentarea Dreapta controlează spațiul dintre paragraf și marginea din dreapta și are un marcator propriu. Este indicat printr-un singur triunghi pe riglă la marginea dreaptă curentă. Faceți clic și trageți-l pentru a modifica marja.
- Indentarea Primul rând este folosită pentru a indenta primul rând al unui paragraf sau al fiecărui paragraf. Faceți clic pe triunghiul superior al marcatorului de indentare și mutați-l acolo unde doriți să fie poziționată prima linie.
- Indentația Hanging controlează modul în care textul unui paragraf se aliniază sub primul rând. Acest lucru este de obicei ajustat atunci când lucrați cu marcatori sau numerotare și textul nu se aliniază corect. Faceți clic și trageți pe al doilea triunghi (cel din mijloc) pentru a aplica o indentație suspendată.
Puteți aplica liniuțe și prin zona Paragraf din fila Acasă.
Ce sunt filele Microsoft Word?
Tabs intră în joc atunci când apăsați tasta Tab de pe tastatură. Mută cursorul cu o jumătate de inch în mod implicit, la fel ca o comandă rapidă pentru mai multe spații. Atât indentările, cât și tabulatorii sunt influențate de semnele de paragraf, care apar atunci când apăsați EnterSe începe un nou paragraf de fiecare dată când apăsați tasta Enter.
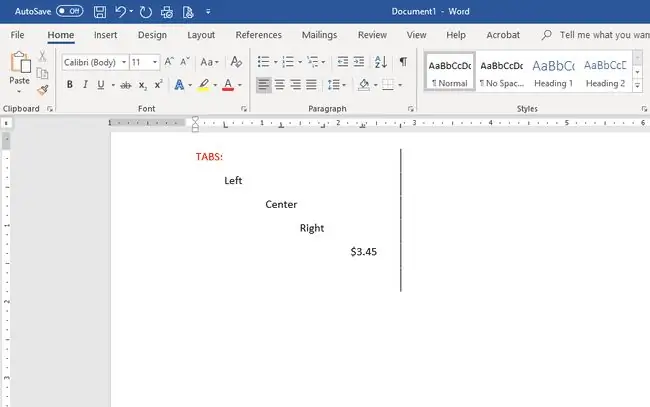
La fel ca indentările, filele sunt plasate pe riglă și controlează plasarea textului:
- Fila Stânga este folosită ca indentație pe primul rând; mută primul rând al paragrafului în locația filei.
- Fila Mijloc centrează întregul paragraf pe locația filei de pe riglă.
- Fila Dreapta aliniază textul la locația filei din dreapta.
- Dacă documentul dvs. conține numere cu zecimale, fila Decimal se asigură că numerele sunt aliniate pe punctul zecimal.
- Puteți folosi fila Bar pentru a plasa o bară verticală în poziția de oprire. Bara coboară pentru fiecare linie de text pe care o guvernează această filă, indiferent dacă apăsați efectiv tasta Tab pentru a avansa la ea.
Cea mai rapidă modalitate de a seta tabulaturi este să faceți clic pe rigla unde doriți o filă. De fiecare dată când apăsați tasta Tab în timp ce introduceți text, textul se aliniază acolo unde puneți filele. Trageți filele de pe riglă pentru a le elimina.
Pentru o plasare mai precisă a filelor, faceți clic pe Format și alegeți Tabs pentru a deschide fereastra Filă. Acolo puteți plasa file cu precizie și puteți selecta tipul de filă dorit în document.






