Ce trebuie să știți
- Nu trebuie să descărcați Windows Defender, deoarece este integrat în Windows 11.
- Introduceți aceasta într-o fereastră PowerShell: Get-AppxPackage Microsoft. SecHe althUI -AllUsers | Reset-AppxPackage.
- Sau accesați Setări > Aplicații > Aplicații și funcții >Securitate Windows > trei puncte > Opțiuni avansate > Resetare
Acest articol explică când și cum să reinstalați Windows Defender prin linia de comandă sau aplicația Setări în Windows 11.
Cum se reinstalează Windows Defender în Windows 11
Windows Defender (alias, Microsoft Defender) nu este instalat pe computer ca un program obișnuit, așa că nu îl puteți reinstala așa cum faceți software-ul obișnuit. În schimb, urmați aceste instrucțiuni pentru a utiliza o comandă PowerShell pentru a finaliza treaba. Ar putea dura între 5 secunde și câteva minute pentru a finaliza. Dacă puteți deschide Setări în mod normal, există o metodă mai ușoară după acești pași.
-
Faceți clic dreapta pe butonul Start și selectați Terminal Windows (administrator).
Dacă nu funcționează din orice motiv, utilizați bara de căutare din bara de activități pentru a căuta PowerShell, apoi faceți clic dreapta pentru a găsi Rulați ca administrator opțiune.
-
Copiați comanda exact așa cum este afișată aici, apoi faceți clic dreapta în fereastra PowerShell pentru a o lipi (Ctrl+V funcționează, de asemenea):
Get-AppxPackage Microsoft. SecHe althUI -AllUsers | Reset-AppxPackage
-
Apăsați Enter pentru a începe imediat procesul de resetare a Windows Defender la setările sale originale, astfel încât să funcționeze ca o aplicație proaspăt instalată.

Image -
Veți ști când s-a terminat, deoarece veți vedea din nou cursorul intermitent pe o nouă linie de sub comanda pe care ați introdus-o. Între timp, este posibil să vedeți pentru scurt timp un mesaj Progresul operațiunii de implementare.
Dacă vedeți o mulțime de text roșu și un mesaj „Accesul este refuzat”, reveniți la pasul 1 și asigurați-vă că deschideți PowerShell ca administrator.
O altă modalitate de a reseta Windows Defender este prin Setări. Dacă Setările se deschid bine pentru dvs., nu trebuie să vă deranjați cu o comandă PowerShell. În schimb, accesați Settings > Aplicații > Aplicații și funcții > Securitate Windows > trei puncte > Opțiuni avansate > Resetare
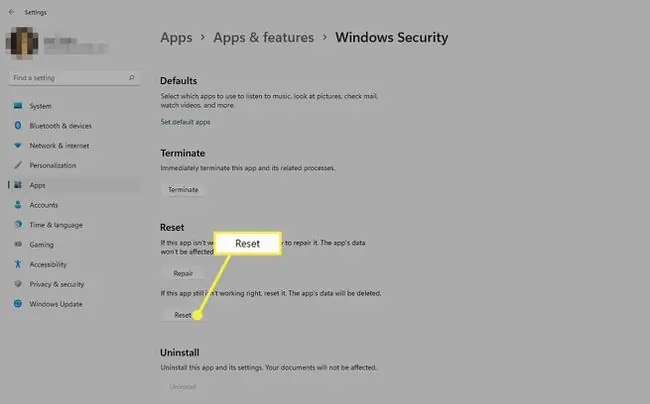
Când să reinstalați Windows Defender
Din punct de vedere tehnic, nu reinstalați cu adevărat programul, deoarece Windows nu vă permite să-l dezinstalați. Acestea fiind spuse, ați putea rula comanda de mai sus pentru a reseta Windows Defender dacă pur și simplu nu funcționează corect.
Cel mai evident semn de care trebuie să faceți acest lucru este dacă vedeți o eroare când încercați să o deschideți. Dacă nu se deschide așa cum ar trebui și vedeți acest mesaj, comanda de mai sus ar trebui să o repare imediat:
Veți avea nevoie de o nouă aplicație pentru a deschide acest link windowsdefender
Căutați o aplicație în Microsoft Store
Sau, poate că se deschide, dar unele dintre comutatoarele sale nu se vor activa sau dezactiva sau nici măcar nu puteți găsi un link către el pe computer. În aceste cazuri, comanda PowerShell ar trebui să reîmprospăteze instrumentul la starea de funcționare.
Windows Defender ar putea fi oprit
Este posibil să fi luat în considerare reinstalarea Windows Defender, deoarece nu prinde malware, când, în realitate, pur și simplu nu este pornit. S-ar putea să credeți că a fost dezinstalat sau este stricat, dar de fapt este dezactivat.
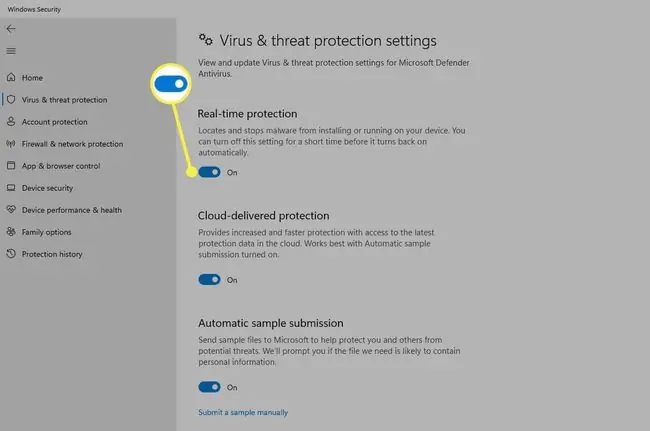
Acest lucru este complet posibil, deoarece Windows 11 vă permite să dezactivați programul antivirus încorporat dacă preferați să nu îl utilizați.
Aflați cum să activați și să dezactivați Windows Defender pentru anumite indicații.
Întrebări frecvente
Este Windows Defender un antivirus bun?
Nu chiar. Deși Windows Defender oferă protecție de bază împotriva amenințărilor, nu înlocuiește software-ul antivirus de la terți.
Cum adaug excepții la Windows Defender?
Accesați Începe > Setări > Confidențialitate și securitate > Securitate Windows > Protecție împotriva virușilor și amenințărilor Sub Setări protecție împotriva virușilor și amenințărilor, selectați Gestionați setările, apoi sub Excluderi, selectațiAdăugați sau eliminați excluderile






