Muzica și alte obiecte sonore care sunt încorporate într-o prezentare PowerPoint pot fi extrase și utilizate într-o altă prezentare sau în orice alt scop. Modul în care extrageți fișierul audio depinde de versiunea dvs. de Microsoft Office. Urmați acest tutorial pentru a afla cum să extrageți sunetul din prezentările PowerPoint.
Informațiile din acest articol se aplică pentru PowerPoint 2019, 2016, 2013, 2010, 2007, 2003; și PowerPoint pentru Microsoft 365.
Extrageți sunete încorporate în PowerPoint 2019, 2016, 2013 și 2010
Începând cu PowerPoint 2010, fișierele de sunet sunt încorporate în fișierele de prezentare în mod implicit. Această metodă de extragere a unui fișier de sunet funcționează pe fișiere.pptx din PowerPoint 2019, 2016, 2013 și 2010 pentru Windows PC.
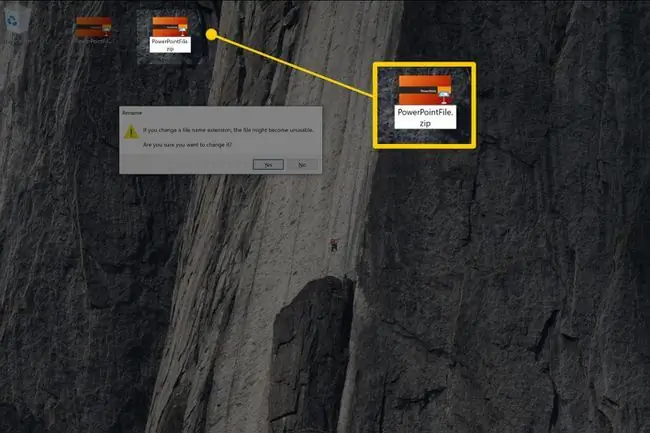
Trebuie să setați Windows File Explorer astfel încât să arate numele fișierelor cu extensii pentru a urma acest proces.
- Deschide Explorator de fișiere Windows.
- Selectați fișierul de prezentare (în format.pptx), faceți clic dreapta și alegeți Copiere.
-
Faceți clic dreapta pe o zonă goală din dosarul în care doriți să plasați o copie a fișierului și alegeți Inserați.
- Redenumiți copia prezentării pentru a o diferenția de original.
- Schimbați extensia fișierului copiat din .pptx în .zip.
- Apăsați Enter și selectați Da pentru a continua. Pictograma fișierului se schimbă într-o pictogramă de folder.
- Faceți dublu clic pe dosarul ZIP pentru a afișa o listă de dosare din interior.
- Faceți dublu clic pe folderul ppt din lista de dosare.
- Faceți dublu clic pe folderul Media și copiați fișiere de sunet într-un alt dosar.
Extragere sunete încorporate (PowerPoint 2007)
Pentru a extrage un fișier de sunet încorporat într-o prezentare PowerPoint 2007:
-
Deschideți fișierul de prezentare PowerPoint 2007.
Pentru a edita fișierul, deschideți mai întâi PowerPoint și apoi deschideți fișierul de prezentare.
- Selectați butonul Office și alege Salvează ca.
- În caseta de dialog Salvare ca, selectați Salvare ca tip săgeata în jos și alegeți Pagină web (.htm;.html).
- În caseta de text Nume fișier, introduceți un nume de fișier.
- Selectați Salvați.
- PowerPoint creează un fișier cu noul nume de fișier și o extensie HTM. De asemenea, creează un folder nou, numit yourfilename_files, care conține toate obiectele încorporate în prezentare. În acest moment, închideți PowerPoint.
-
Deschide folderul nou creat pentru a vedea toate fișierele de sunet listate, împreună cu orice alte obiecte care au fost inserate în prezentare. Extensiile de fișiere sunt de același tip ca tipul de fișier de sunet original. Obiectele sonore vor avea nume generice, cum ar fi sound001.wav sau file003.mp3
Cum se sortează fișierele după tip
Dacă noul folder conține multe fișiere, sortați fișierele după tip pentru a localiza rapid aceste fișiere de sunet.
Pentru a sorta fișierele după tip:
- Clic dreapta pe o zonă goală a ferestrei folderului.
- Alegeți Aranjați pictogramele după > Tip.
- Căutați fișierele cu extensii de fișiere de WAV, WMA sau MP3. Acestea sunt fișierele de sunet care au fost încorporate în fișierul original de prezentare PowerPoint.
Extragere sunete încorporate (PowerPoint 2003)
Pentru a extrage un fișier de sunet încorporat într-o prezentare PowerPoint 2003:
-
Deschide PowerPoint 2003.
Nu faceți dublu clic direct pe pictograma fișierului pentru a deschide PowerPoint, care ar deschide prezentarea PowerPoint 2003. Doriți să puteți edita fișierul, așa că trebuie să deschideți mai întâi PowerPoint și apoi să deschideți acest fișier.
- Accesați Fișier, selectați Deschide și alegeți fișierul de prezentare.
- Din meniu, alegeți Fișier > Salvați ca pagină web.
- În caseta de text Nume fișier, introduceți un nume de fișier.
- Selectați Salvați.
- PowerPoint 2003 creează un fișier cu noul nume de fișier și o extensie HTM. De asemenea, creează un folder nou, numit yourfilename_files, care conține toate obiectele încorporate în prezentarea ta. În acest moment, închideți PowerPoint.
- Deschide folderul nou creat pentru a vedea toate fișierele de sunet listate, împreună cu orice alte obiecte care au fost inserate în prezentare. Extensia de fișier este de același tip ca tipul original de fișier de sunet. Obiectele sonore vor avea nume generice, cum ar fi sound001.wav sau file003.mp3






