Cumpărarea unei melodii, a unei cărți sau a unui film din iTunes Store este de obicei simplă și fără griji, dar uneori apar probleme cu achizițiile dvs. de pe iTunes.
Problemele apar din multe motive, dar dacă îți pierzi conexiunea la internet în timpul achiziției sau descărcării, sau dacă apare o eroare din partea Apple, poți ajunge să plătești pentru ceva, dar să nu poți să îl descarci sau să îl redai.
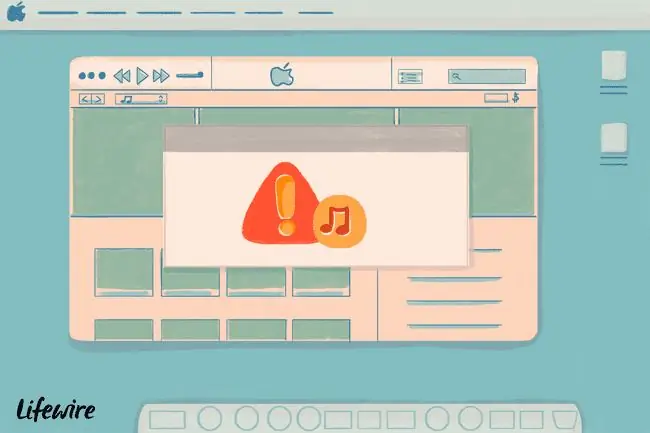
Unele dintre problemele frecvente care apar în aceste situații includ:
- iTunes spune că articolul este achiziționat, dar nu poate fi descărcat.
- Un fișier descărcat parțial care nu poate fi redat sau utilizat.
- Cartul dvs. de credit este debitat, dar nu puteți descărca.
- Un fișier care pare să fi fost complet descărcat, dar nu se redă.
- O achiziție eșuată.
Dacă te confrunți cu una dintre aceste probleme, iată 4 pași pe care îi poți urma pentru a obține conținutul pentru care ai plătit de pe iTunes.
1. Ce să faci dacă achiziția iTunes nu sa întâmplat
Cel mai ușor tip de problemă de achiziție iTunes de rezolvat este dacă tranzacția pur și simplu nu a fost finalizată. În acest caz, trebuie doar să cumpărați din nou articolul. Puteți verifica pentru a vă asigura că achiziția nu a avut loc utilizând iTunes, urmând acești pași:
- Deschide iTunes.
- Dați clic pe meniul Cont.
-
Faceți clic pe Vizualizați contul meu.

Image -
Dacă vi se cere să vă conectați la contul Apple ID, faceți acest lucru și faceți clic pe Conectați-vă.

Image - Derulați în jos la secțiunea Istoricul achizițiilor.
-
Faceți clic pe Vedeți tot.

Image - Aici, vei putea vedea când a fost cea mai recentă achiziție și care a fost. Dacă articolul pe care tocmai ați încercat să îl cumpărați nu este afișat, achiziția dvs. a eșuat și trebuie să încercați din nou.
De asemenea, puteți verifica achizițiile folosind iTunes Store sau aplicațiile App Store pe un dispozitiv iOS:
- Atingeți aplicația pentru tipul de achiziție pe care îl verificați, fie iTunes Store, fie App Store.
- În App Store, atingeți pictograma de profil în dreapta sus, apoi Achiziționat.
-
În continuare, atinge Achizițiile mele. Dacă ați configurat Partajarea în familie, atingeți membrul individual al familiei ale cărui achiziții doriți să le verificați.

Image Puteți atinge Nu pe acest iPhone în partea de sus a aplicației. Aceasta afișează achizițiile care nu sunt instalate în prezent pe dispozitivul dvs.

Image -
În aplicația iTunes Store, atingeți fila Mai multe din partea de jos, apoi Achiziționat. Atingeți Muzică, Filme sau Emisiuni TV pentru a vedea articolul pe care l-ați achiziționat. Dacă aveți Partajare în familie, puteți atinge persoanele din grupul dvs. de familie de mai jos.

Image
În ambele cazuri, dacă articolul pe care încercați să-l cumpărați nu este listat, nu ați fost taxat pentru el și achiziția nu a avut loc. Întoarceți-vă la iTunes sau App Store și cumpărați-l așa cum ați face de obicei.
Dacă verificați o achiziție Apple Books, utilizați acea aplicație pe un dispozitiv Mac sau iOS și atingeți pictograma dvs. > Cărți > Nu este activată Acest iPhone.
2. Verificați descărcări disponibile în iTunes
În unele cazuri, este posibil să întâlniți o descărcare care începe și apoi se blochează înainte de finalizare. Dacă aceasta este problema cu care vă confruntați, ar trebui să puteți reporni ușor descărcarea urmând acești pași:
- Deschide iTunes.
- Dați clic pe meniul Cont.
-
Faceți clic pe Verificați pentru descărcări disponibile.

Image - Dacă vi se cere să introduceți ID-ul Apple, faceți acest lucru, apoi faceți clic pe Verifică.
- Dacă aveți o achiziție care nu s-a descărcat deloc sau a fost întreruptă, ar trebui să înceapă descărcarea.
3. Descărcați din nou achizițiile iTunes folosind iCloud
Dacă achiziția dvs. a reușit, dar articolul pe care îl căutați nu apare atunci când urmați pașii din ultima secțiune pentru a verifica dacă există descărcări, există o soluție simplă pentru a obține conținutul care vă lipsește: iCloud. Apple stochează toate achizițiile tale din iTunes și App Store în contul tău iCloud de unde le poți descărca cu ușurință din nou.
Citiți acest articol pentru instrucțiuni pas cu pas despre cum să utilizați iCloud pentru a descărca din nou achizițiile din iTunes Store.
4. Cum să obțineți asistență iTunes de la Apple
Primele trei opțiuni din acest articol ar trebui să rezolve majoritatea problemelor legate de achiziționarea iTunes. Cu toate acestea, dacă sunteți unul dintre puținii ghinioniști care mai au o problemă chiar și după ce le-ați încercat, aveți două opțiuni:
- Obțineți asistență de la echipa de asistență iTunes de la Apple. Pentru instrucțiuni pas cu pas despre cum să faceți acest lucru, citiți acest articol despre solicitarea asistenței din iTunes Store.
- Utilizați site-ul de ajutor online al Apple pentru a determina cel mai bun tip de asistență pentru dvs. Acest site vă va pune câteva întrebări despre problema dvs. și, pe baza răspunsurilor dvs., vă va oferi un articol de citit, o persoană cu care să discutați sau un număr de telefon.
Cum să obțineți o rambursare de la iTunes
Uneori, problema cu achiziția dvs. iTunes nu este că nu a funcționat. Uneori, achiziția a mers bine, dar ați vrea să nu fie așa. Dacă aceasta este situația dvs., este posibil să puteți obține o rambursare. Pentru a afla cum, citiți Cum să obțineți o rambursare de la iTunes.






