Intrarile automate de text sunt fragmente de text conservate pe care le puteti insera in diferite documente Word - dar cu comenzile rapide de la tastatura, inserarea automata a textului se dovedeste si mai rapida.
Aceste instrucțiuni se aplică pentru Microsoft Word 2010 și versiuni ulterioare, pentru desktopul Windows. Funcționalități similare apar în Word 2007 și Word 2003, precum și în Word pentru Mac.
Crearea unei intrări automate de text
Câteva intrări implicite de text automat sunt livrate cu Word. Intrările implicite de text automat acceptă atribuirea tastelor rapide.
Urmați acești pași pentru a crea o intrare de text automat:
- Selectați textul pe care doriți să-l adăugați în galeria de text automat.
- Selectați fila Inserați. În grupul Text, faceți clic pe butonul Pieți rapide.
-
Poziționați cursorul mouse-ului peste AutoText. În meniul secundar care se deschide, faceți clic pe Salvați selecția în galeria de text automat în partea de jos a meniului.

Image -
Completați câmpurile din caseta de dialog Creare bloc de construcție nou:
- Câmpul Nume va afișa textul pe care l-ați selectat.
- Galerie ar trebui setat la AutoText.
- Categoria este generală în mod prestabilit, deși vă puteți crea propria.
- Descriere oferă o etichetă pentru a identifica intrarea.
- Salvați-l în șablonul în care doriți să salvați intrarea. Implicit este Normal.
- Opțiuni vă permite să alegeți ca textul automat să fie inserat normal, în propriul paragraf sau între întreruperi de pagină, oferindu-i propria pagină.
- Faceți clic pe OK.
Aplicarea unei comenzi rapide la intrarea automată de text
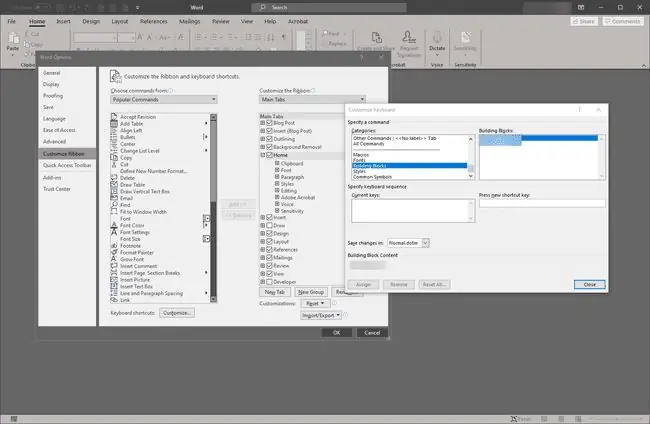
Comenzile rapide de la tastatură se aplică Word în general și nu doar intrărilor de text automat. Pentru a crea o nouă comandă rapidă, deschideți Opțiuni Word, apoi selectați fila Personalizați panglica. Selectați butonul Personalizare din partea de jos a casetei de dialog. În caseta pop-up rezultată, derulați lista de categorii la Blocuri de construcție apoi selectați blocul relevant din listă. Din caseta Apăsați tasta de comandă rapidă nouă, introduceți combinația de taste dorită. După ce l-ați prins, selectați Închidere și ieșiți din Opțiunile Word.
Dacă salvați modificările în Normal.dotm, tasta rapidă se aplică tuturor documentelor noi pe baza șablonului Normal. Astfel, tasta rapidă persistă în toate documentele.






