RetroArch este un program gratuit de emulare a jocurilor video multiplatformă. Dacă știi cum să folosești RetroArch, poți juca jocuri clasice Nintendo, PlayStation și Xbox pe aproape orice computer sau dispozitiv mobil. Puteți rula chiar și RetroArch pe Xbox One, Nintendo Switch și alte sisteme de jocuri.
Instrucțiunile din acest articol se aplică pentru RetroArch 1.7.9 pentru Windows, Mac, Linux, Android și iOS.
Ce este RetroArch?
RetroArch este un proiect open-source capabil să ruleze mai mulți emulatori de jocuri video într-o singură interfață. Pe lângă funcțiile suplimentare oferite de emulatorii individuali, RetroArch oferă câteva avantaje suplimentare, inclusiv:
- Suport pentru gamepad și ecran tactil.
- Personalizare extinsă a videoclipurilor și audio.
- Capacități de înregistrare și streaming.
- Opțiuni multiplayer online.
Din moment ce este open-source, oricine poate contribui cu noi nuclee și instrumente de personalizare, iar actualizările frecvente sunt lansate cu noi funcții. RetroArch emulează mai mult decât jocuri și console. De exemplu, există nuclee pentru motoarele de jocuri video, așa că puteți face lucruri precum să vă creați propriul joc Tomb Raider folosind elementele originale.
RetroArch Cores și ROMS
Deși RetroArch este convenabil odată configurat, procesul de configurare poate consuma mult timp. Este un instrument destinat utilizatorilor avansați interesați de dezvoltarea de software, cărora le place să schimbe setările. Dacă doriți doar să jucați jocuri pentru un anumit sistem, atunci ar putea exista opțiuni mai bune pentru emulatori.
Înainte de a putea juca jocuri, trebuie să descărcați emulatoarele (numite nuclee), precum și fișierul ROM sau ISO pentru jocul pe care doriți să îl jucați. Core-urile pot fi descărcate din RetroArch, dar va trebui să obțineți jocuri prin alte mijloace.
Cum se utilizează RetroArch pe PC
Procesul de configurare a versiunii desktop a RetroArch este același pe Windows, Mac și Linux:
Înainte de a începe, organizați toate ROM-urile de joc într-un singur folder, astfel încât să fie ușor de găsit.
-
Vizitați RetroArch.com și descărcați programul pentru sistemul dvs. de operare. Dacă site-ul web vă detectează automat sistemul de operare, atunci puteți selecta Descărcați stabil pentru a descărca cea mai recentă versiune stabilă. În caz contrar, derulați în jos și selectați una dintre opțiunile de descărcare.

Image -
Lansați fișierul de configurare RetroArch și finalizați instalarea.

Image -
Deschide RetroArch și selectează Încărcare miez.
Utilizați tastele săgeți pentru a naviga în meniu și apăsați Enter pentru a face o selecție. Pentru a reveni, apăsați tasta X.

Image -
Selectați Descărcați Core.

Image -
Derulați prin listă și selectați emulatorul(i) dorit(i).

Image -
Reveniți la meniul principal și selectați Încărcare conținut.

Image -
Găsiți folderul care conține jocurile dvs. și selectați fișierul ROM sau fișierul ISO pentru jocul pe care doriți să-l jucați.

Image -
Pentru a salva jocul, accesați Comandă > Opțiuni de salvare a stării și selectați Salvare stare. Pentru a încărca un joc salvat, selectați Load State.
Puteți comuta între jocuri sau emulatori accesând Fișier > Încărcați Core sau Fișier > Încărcare conținut.

Image
Cum se configurează RetroArch
RetroArch aplică setări personalizate tuturor emulatorilor dvs. în mod implicit. Pentru a configura setările individual pentru fiecare emulator:
-
Accesați Setări și selectați Configurare.

Image -
Selectați opțiunea Utilizați fișierul de opțiuni de bază globale pentru a o dezactiva.

Image -
Setările vor fi acum salvate pentru fiecare emulator individual. De exemplu, accesați Settings > Video pentru a ajusta setările de afișare pentru nucleul emulator pe care l-ați încărcat în prezent.

Image
Cum se configurează controlerele în RetroArch
Puteți conecta controlerul PS4 sau Xbox One pentru a naviga prin interfața RetroArch. Pentru a personaliza setările controlerului:
-
Accesați Setări și selectați Intrare.

Image -
Selectați Leagări utilizator 1.

Image -
Selectați Utilizatorul 1 Leagă toate.

Image -
Urmați instrucțiunile pentru a seta butoanele controlerului.
Puteți accesa Setări > Combinație de comandă de comutare meniu pentru a seta o comandă rapidă la meniul principal.

Image
Cum să descărcați actualizări și instrumente personalizate
Selectați Online Updater din meniul principal pentru a descărca actualizări și extensii pentru a personaliza RetroArch. Unele opțiuni notabile includ:
- Actualizați fișierele de informații de bază: descărcați cele mai recente actualizări pentru emulatorii dvs.
- Actualizați elemente: descărcați cea mai recentă versiune a interfeței RetroArch.
- Actualizați miniaturile: descărcați imaginea casetei pentru jocuri în RetroArch.
- Actualizări cheats: activați trucurile pentru jocuri atunci când sunt disponibile.
- Actualizați suprapuneri: alegeți chenare/suprapuneri pentru emulatorii dvs.
- Actualizare Cg/GLSL Shaders: alegeți filtre pentru a simula televizoarele vechi.
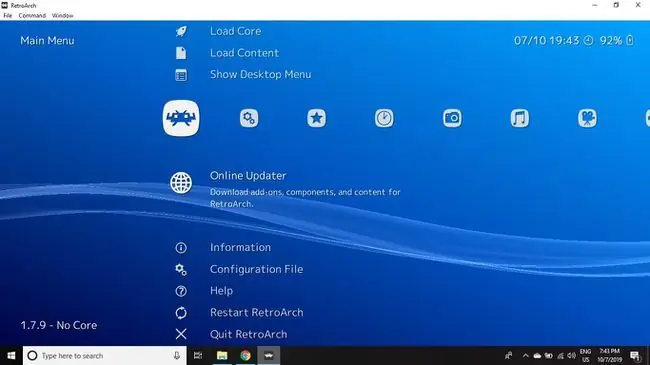
Cum se configurează RetroArch pe Android și iOS
Înainte de a începe, este util să aveți toate fișierele ROM într-un singur loc. Puteți crea un folder și puteți transfera fișierele de pe computer. Pentru a începe să jucați jocuri clasice pe dispozitivul dvs. mobil cu RetroArch:
-
Descărcați aplicația mobilă RetroArch pentru Apple Store sau Google Play.

Image - Deschide RetroArch și atinge Încărcare nucleu.
- Atingeți Descărcați un core.
-
Derulați prin listă și selectați emulatorul(i) dorit(i).

Image - Reveniți la meniul principal al RetroArch și atingeți Încărcați conținut.
-
Găsiți folderul care conține jocurile dvs. și selectați fișierul ROM sau fișierul ISO pentru jocul pe care doriți să-l jucați.
Pentru a schimba emulator, atinge Încărcare nucleu din meniul principal RetroArch și selectează emulatorul pe care vrei să-l încarci.

Image
Cum se configurează RetroArch pe Switch, Xbox One și alte sisteme de joc
RetroArch.com are videoclipuri tutorial despre cum să configurați RetroArch pe diferite console de jocuri video. Vi se poate cere să vă spargeți dispozitivul, ceea ce probabil va anula garanția.






