iPad-ul este livrat cu mai multe aplicații utile, dar este posibil ca aceste aplicații să nu îndeplinească toate sarcinile de care aveți nevoie. Accesați iPad App Store pentru a găsi aplicațiile gratuite și plătite pe care le utilizați în mod regulat. Iată cum să descărcați acele aplicații pe iPad.
Instrucțiunile din acest articol se aplică iPad-urilor cu iPadOS 13 sau o versiune ulterioară, iOS 12 sau iOS 11. App Store este disponibil pentru fiecare model de iPad.
Cum să găsiți o aplicație iPad în App Store
Pentru a lansa App Store pe iPad, accesați ecranul de pornire și atingeți pictograma App Store.
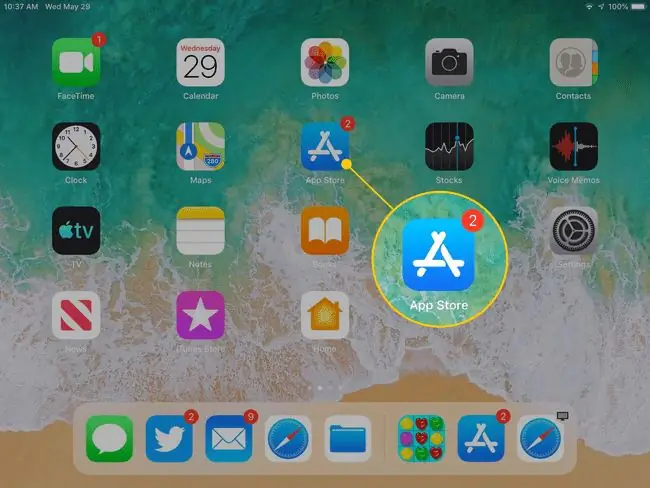
Magazinul de aplicații se deschide pe ecranul Azi, care arată o selecție selectată de aplicații recomandate și populare. Conținutul ecranului Azi se schimbă zilnic. Derulați în jos pentru a vedea ce aplicații sugerează Apple. De obicei, acest ecran are o aplicație a zilei, un joc al zilei și mai multe colecții de aplicații asociate.
În partea de jos a ecranului Azi (și a celorl alte ecrane App Store) sunt cinci pictograme: Astăzi, Jocuri,Aplicații, Actualizări și Căutare . Atingeți unul dintre acestea pentru a accesa acea secțiune a App Store.
Cum să descărcați o aplicație de joc
Dacă sunteți interesat să jucați jocuri pe iPad, selectați pictograma Jocuri din partea de jos a ecranului pentru a accesa secțiunea de jocuri din App Store.
Derulați ecranul Jocuri pentru a vedea cele mai bune jocuri ale săptămânii, jocurile recomandate de curatori, categoriile de jocuri, o listă a celor mai bune 30 de jocuri gratuite și a celor mai bune 30 de jocuri cu plată și alte colecții de jocuri.
Fiecare joc are fie un buton Get lângă el, care indică că este o aplicație gratuită (aplicațiile gratuite pot conține achiziții opționale în aplicație), fie un preț pentru aplicație. Dacă vedeți o aplicație care vă interesează:
-
Atingeți o aplicație pentru a deschide ecranul de informații. De exemplu, pentru a afla mai multe despre jocul Marvel Strike Force, atingeți-l.

Image - Pe pagina de informații, citiți recenziile și notele dezvoltatorului și uitați-vă la grafica din aplicație. Aceste informații vă pot ajuta să decideți dacă doriți să le descărcați.
- Dacă nu sunteți interesat de aplicație, mergeți în colțul din stânga sus și atingeți Jocuri pentru a reveni la ecranul Jocuri și a căuta o altă aplicație.
-
Pentru a descărca aplicația, atingeți Obțineți (sau prețul unui joc cu plată) pentru a deschide un ecran de descărcare.

Image -
Ecranul descrie aplicația și afișează numele contului tău Apple. Atingeți Instalare sau preț pentru a începe descărcarea și, în cazul aplicațiilor cu plată, pentru a vă factura contul Apple.

Image
În majoritatea cazurilor, timpul de descărcare este de numai secunde. Cu toate acestea, fișierele mai mari durează mai mult pentru descărcare. Aplicația se instalează pe iPad. Căutați pictograma acesteia pe ecranul de pornire. Pentru a deschide aplicația, atingeți-o.
Cum se instalează alte aplicații
App Store are mai mult decât jocuri. Pentru a găsi alte aplicații din toate categoriile, mergeți în partea de jos a ecranului și atingeți Aplicații.
Procesul de selectare și descărcare a unei aplicații din orice categorie este același cu descărcarea unei aplicații de joc.
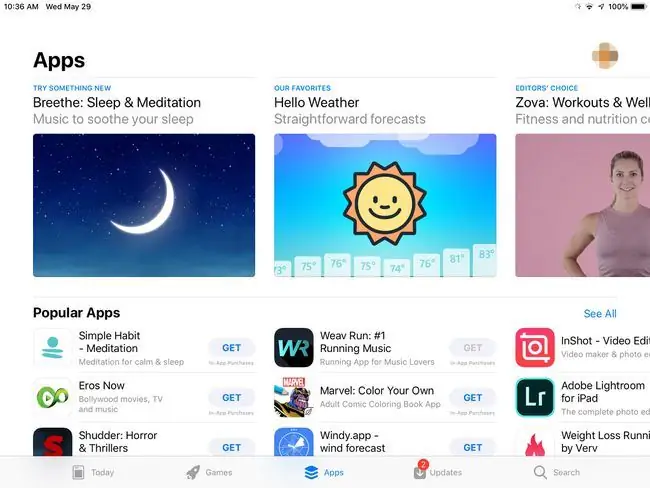
La fel ca pe ecranul Jocuri, veți vedea cele mai bune aplicații pentru săptămână, cele mai vândute aplicații, cele mai bune aplicații gratuite și cele mai plătite, opțiunile editorului și mai multe categorii.
Dacă știți deja aplicația pe care o doriți
Dacă știți numele unei aplicații pe care o doriți - poate v-a recomandat-o un prieten sau ați citit o recenzie online - nu parcurgeți prin aplicații pentru a o căuta. În schimb, mergeți în partea de jos a ecranului, atingeți Search, apoi introduceți numele aplicației în câmpul de căutare. Atingeți din nou Căutare și se afișează ecranul de informații pentru aplicația respectivă.
Vrei să schimbi locația unei aplicații pe iPad-ul tău?
Nu durează mult pentru a umple ecranul cu aplicații. Când ecranul de pornire nu mai poate încadra în alte aplicații, iPad-ul adaugă mai multe ecrane. Glisați la stânga sau la dreapta pe ecranul iPad-ului pentru a vă deplasa între ecranele aplicațiilor.
De asemenea, puteți muta aplicații de la un ecran la altul și puteți crea dosare personalizate pentru a păstra aplicațiile. Aflați mai multe despre mutarea aplicațiilor și organizarea iPad-ului.
Gata pentru mai multe?
Dacă doriți să învățați cum să navigați pe iPad, să găsiți cele mai bune aplicații și să ștergeți aplicațiile pe care nu le mai doriți, consultați ghidul de lecție iPad 101.






