Ce trebuie să știți
- Accesați Setări > Durata ecranului, creați un cod de acces din 4 cifre, apoi atingeți Restricții de conținut și confidențialitatepentru a activa controlul parental.
- Setați opțiunile Instalarea aplicațiilor, Ștergerea aplicațiilor și Achiziții în aplicație la Nu permiteți.
- Pentru a restricționa anumite aplicații, atingeți Aplicații permise și mutați glisoarele de lângă orice aplicație pe care nu doriți să o acceseze copilul dvs. la Offpoziție.
Acest articol explică cum să configurați restricții pentru copii iPad folosind funcția iPad Screen Time, care a fost introdusă în iOS 12.
Activați restricțiile pe iPad
Primul pas către un iPad potrivit pentru copii este activarea restricțiilor, caracteristica care limitează aplicațiile permise pe iPad. Restricțiile sunt activate prin Timpul ecranului, la care puteți accesa prin Settings > Screen Time.
Pentru a seta restricții:
-
Atingeți Setări pe ecranul de pornire al iPad-ului.

Image -
Selectați Timp ecran în panoul din stânga.

Image -
Atingeți Folosiți codul de acces pentru timpul de utilizare în ecranul principal.

Image -
Introduceți un cod de acces din 4 cifre pentru a proteja restricțiile pe care le-ați configurat și pentru a împiedica copilul să facă modificări. Trebuie să introduceți acest cod pentru a face modificări în viitor. Poate fi diferit de parola folosită pentru a debloca iPad-ul.

Image -
Pe ecranul Timp de ecran, atinge Restricții privind conținutul și confidențialitatea.

Image -
Mutați glisorul de lângă Restricții privind conținutul și confidențialitatea în poziția Activat/verde.

Image - Efectuați selecții în iTunes și achiziții din App Store, Aplicații permise, Restricții de conținut, Confidențialitate și Modificări permise secțiuni.
Restricții privind achizițiile iTunes și App Store
Prima secțiune la care intri în ecranul Restricții de conținut și confidențialitate este Achiziții iTunes și App Store. Atingeți-l.
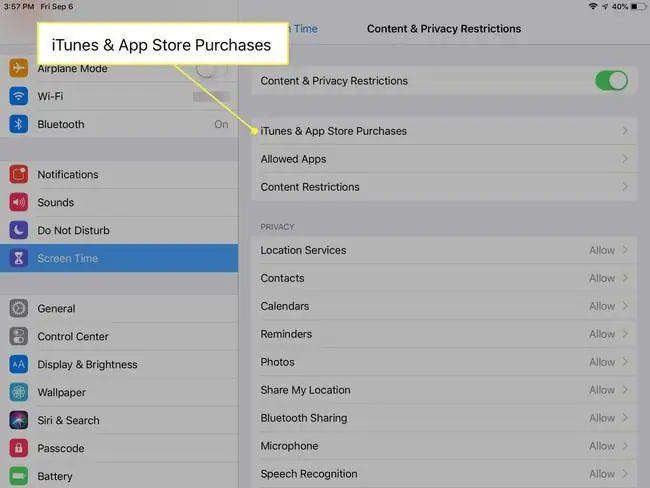
Alegeți fie Permite sau Nu permiteți fiecare dintre următoarele:
- Instalarea aplicațiilor
- Ștergerea aplicațiilor
- Achiziții în aplicație
Pentru copiii mici, Nu permiteți poate fi cea mai înțeleaptă alegere pentru toate aceste trei opțiuni, în special pentru achizițiile în aplicație.
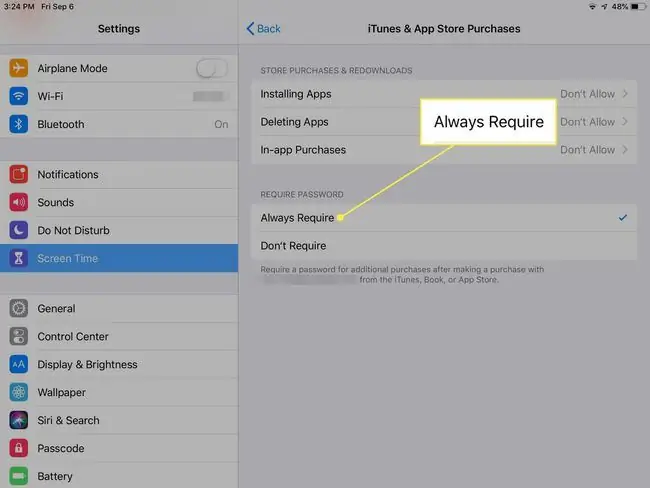
În timp ce vă aflați în acest ecran, selectați dacă doriți să solicitați o parolă pentru achiziții suplimentare după efectuarea unei achiziții. Din nou, pentru copiii mici (și poate și pentru cei mai mari) cea mai bună alegere poate fi Always Require.
Achiziții în aplicație
Unilor părinți le este dor să dezactiveze achizițiile în aplicație în acest pas, iar asta poate reveni să-ți bântuie portofelul. Achizițiile în aplicație sunt frecvente în aplicațiile gratuite, ceea ce înseamnă că copilul dvs. ar putea descărca ceva gratuit doar pentru a cheltui mulți bani cumpărând lucruri în aplicație.
Un exemplu este cu jocurile freemium, care sunt jocuri pentru iPad care au un preț gratuit, dar sunt stivuite cu achiziții în aplicație. Aceste achiziții, care sunt adesea monede, niveluri, articole sau alimente în joc, se pot adăuga cu ușurință la un preț ridicat.
Acest lucru face ca părinții să dezactiveze achizițiile în aplicație de pe iPad-ul unui copil cu atât mai important. Uneori, o achiziție în aplicație este validă, cum ar fi pentru o extindere a unui joc care oferă conținut real. De multe ori, achizițiile în aplicație sunt comenzi rapide care pot fi obținute jucând jocul și atingând anumite obiective. Adesea, un joc sau o aplicație este conceput pentru a atrage utilizatorii să facă achiziții în aplicație.
Când dezactivați achizițiile în aplicație, opțiunea de a cumpăra aceste suplimente în jocuri și alte aplicații este dezactivată. Acest lucru înseamnă că nu aveți surprize când factura iTunes vine în e-mailul dvs.
Instalarea și ștergerea aplicațiilor
Nici un copil de doi ani nu ia mult să învețe cum să folosească un iPad. Aceasta include găsirea lor în App Store și achiziționarea de aplicații. În mod implicit, App Store va solicita o parolă chiar și pentru un joc sau o aplicație gratuită, dar dacă ați introdus recent parola, există o perioadă de grație în care aplicațiile pot fi descărcate fără a fi verificate.
Dacă iPad-ul este folosit în principal de copii, în special de copii mici, poate fi o idee bună să dezactivați App Store. Acest lucru nu numai că vă oferă liniște sufletească că copilul dvs. nu descarcă aplicații, dar nici nu poate naviga prin App Store și cere un joc distractiv pe care îl găsește.
Dacă decideți să dezactivați App Store, vă recomandăm să dezactivați și capacitatea de a șterge aplicații. Amintiți-vă, este nevoie de intervenția unui părinte pentru a descărca aplicații pe iPad, așa că dacă copilul dvs. șterge un joc pentru că s-a săturat de el sau pur și simplu din întâmplare, va trebui să reactivați App Store, să descărcați din nou aplicația sau jocul, apoi restricționați din nou App Store.
Aplicații permise
Multe dintre aplicațiile care vin cu iPad, inclusiv e-mail, FaceTime, camera foto și browser-ul Safari, sunt în această secțiune:
În ecranul Restricții de conținut și confidențialitate, atinge Aplicații permise.
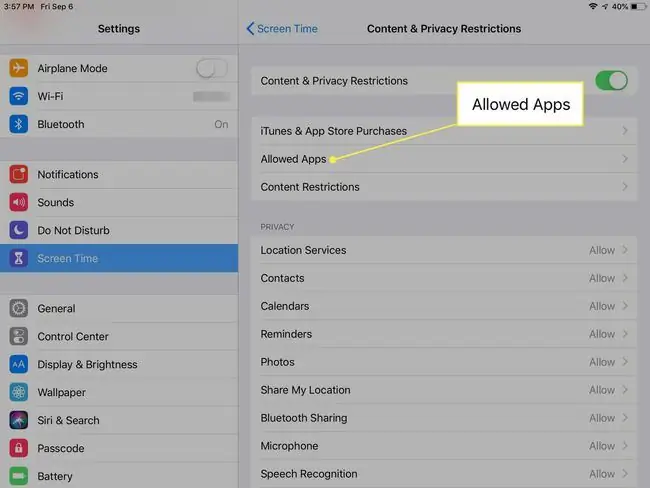
Mutați glisoarele de lângă fiecare aplicație sau funcție în poziția Pornit/verde sau Oprit/alb. Pentru copiii mici, Off poate fi cea mai bună alegere.
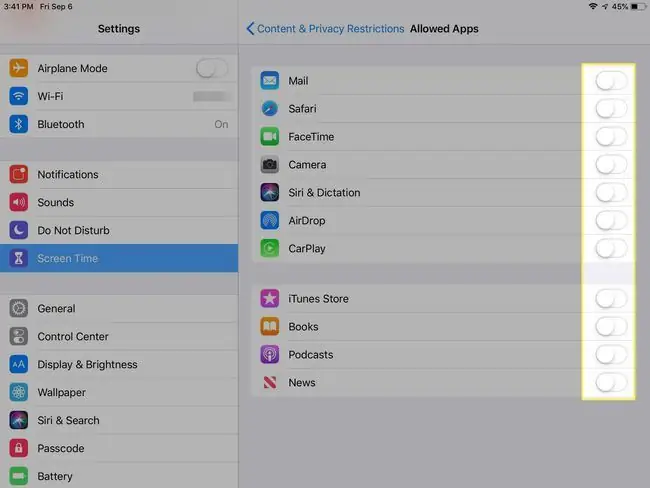
Restricții de conținut
Acest ecran este un tezaur de opțiuni pe care le puteți folosi pentru a personaliza conținutul iPad pentru copii.
Deși ar putea fi mai ușor să dezactivați pur și simplu App Store pentru un copil mai mic, atunci când vine vorba de cineva mai în vârstă, cum ar fi un pre-adolescent, ați putea prefera să îi oferiți un pic mai mult acces.
S-ar putea să nu vă deranjeze dacă adolescentul dvs. ascultă muzică, dar preferați să nu fie inclus conținutul explicit. Poate preferați să permiteți filme G, dar nu și filme PG-13. Puteți face asta și multe altele din ecranul Restricții de conținut
În categoriile Aplicații, puteți restricționa conținutul în funcție de vârstă. Categoriile sunt 4+, 9+, 12+ și 17+. Puteți limita site-urile pentru adulți sau puteți interzice limbajul explicit în general.
Pentru a activa una sau toate aceste restricții de vârstă pe iPad:
Atingeți Restricții de conținut pe ecranul Restricții de conținut și confidențialitate, apoi faceți selecții în fiecare categorie pentru a permite acest lucru sau pentru a stabili limitări.
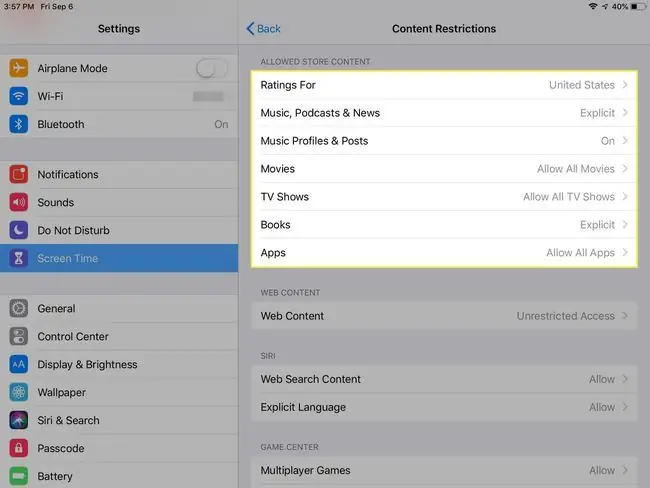
Restricționați browserul web Safari
Apple a inclus o setare care vă permite să aveți control deplin asupra a ceea ce copilul dvs. poate vedea pe web. Puteți ajunge la această setare prin Timp ecran > Restricții de conținut și confidențialitate > Restricții de conținut >Conținut web.
În mod prestabilit, iPad permite afișarea tuturor site-urilor web, dar puteți seta limita de conținut web la Limita site-uri web pentru adulți sau Numai site-uri web permisepentru a alege anumite site-uri dintr-o listă pre-populată (inclusiv Disney, PBS Kids, Time for Kids sau o adresă URL personalizată).
Confidențialitate
Secțiunea Confidențialitate din Conținut și restricții de confidențialitate este locul în care îi permiteți (sau nu) copilului dvs. să aibă acces la Servicii de localizare, Contacte, Calendare, Partajați locația mea și alte servicii Apple.
În majoritatea cazurilor, atingerea fiecărui serviciu vă oferă o alegere simplă de Permite modificări sau Nu permite modificări.
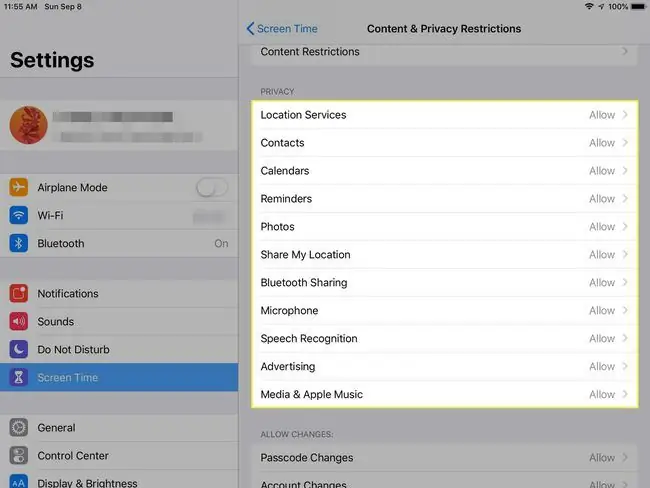
Modificări permise
În secțiunea Modificări permise, poate fi cel mai bine să selectați Nu Permite pentru opțiunile enumerate, care includ modificările codului de acces, modificările contului și modificările datelor celulare, pentru toți copiii. Poate doriți să faceți excepții pentru copiii mai mari pentru Nu deranjați în timp ce conduceți, Limitarea volumului sau Activitățile în fundal din aplicație.
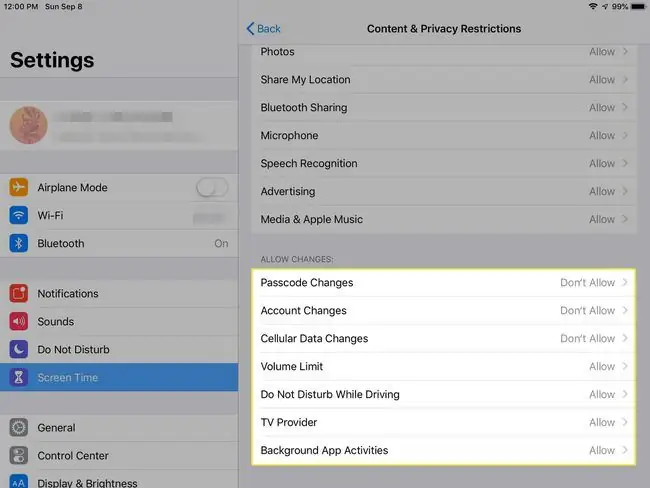
Cum să descărcați aplicații pe un iPad protejat pentru copii
Acum că iPad-ul dvs. este potrivit pentru copii, așa cum îl definiți, vă recomandăm să îl faceți distractiv pentru copii, descărcând câteva aplicații sau jocuri adecvate. Cum faci asta cu toate acele restricții pe care le-ai aplicat?
Folosiți parola și activați temporar Instalarea aplicațiilor în secțiunea Achiziții din iTunes și App Store din ecranul Restricții de conținut și confidențialitate. Descărcați aplicația sau jocul și dezactivați din nou Instalarea aplicațiilor.
Căruiți aplicații pe iPad-ul copilului dvs
Apple a întrerupt funcția iTunes Allowance în 2016. O altă modalitate de a gestiona adăugarea de aplicații la un iPad adaptat copiilor este să configurați iPad-ul cu propriul cont iTunes și să eliminați cardul de credit de pe acesta. Apoi aveți opțiunea de a oferi aplicații pentru iPad, ceea ce vă permite să monitorizați ceea ce este instalat.






