Ce trebuie să știți
- Sintaxa este=if(test, then_true, otherwise_value).
- Există trei argumente în funcția Google Sheets If(): Test, Then_true și În caz contrar- Valoarea.
- În Foi de calcul Google, instrucțiunea If() este introdusă tastând într-o celulă; o casetă de sugestii pare să vă ajute.
Acest articol explică cum să utilizați funcția Foi de calcul Google If(). Instrucțiunile se aplică oricărui browser actual și aplicației Foi de calcul.
Scopul funcției Google If ()
Funcția If() testează dacă o anumită condiție dintr-o celulă este adevărată sau falsă.
- Dacă condiția este adevărată, funcția va efectua o singură operație.
- Dacă condiția este falsă, funcția va efectua o operație diferită.
Testul inițial adevărat sau fals, precum și operațiunile ulterioare, sunt setate cu argumentele funcției.
Instrucțiuni Nest If() pentru a testa mai multe condiții și pentru a efectua diferite operațiuni în funcție de rezultatul testelor.
Sintaxa și argumentele funcției If()
Sintaxa unei funcții se referă la formatul în care trebuie declarată funcția. Include numele funcției, paranteze, separatori prin virgulă și argumente.
Sintaxa pentru funcția If() este:
=if(test, then_true, otherwise_value)
Cele trei argumente ale funcției sunt:
- Test: o valoare sau expresie care este testată pentru a vedea dacă este adevărată sau falsă
- Then_true: operația care se efectuează dacă testul este adevărat
- Otherwise_value: operația care se efectuează dacă testul este fals
Argumentul otherwise_value este opțional, dar trebuie să specificați primele două argumente pentru ca funcția să fie procesată corect.
Exemplu de funcție Google Sheets If()
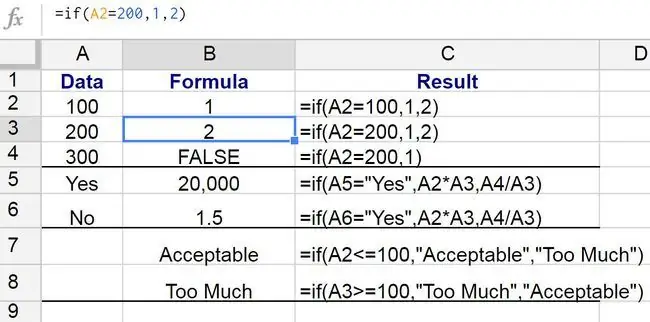
În rândul 3, funcția If() returnează diverse rezultate, cum ar fi:
=dacă (A2=200, 1, 2)
Acest exemplu:
- Testează pentru a vedea dacă valoarea din celula A2 este egală cu 200 (argumentul de testare)
- Dacă o face, funcția afișează valoarea 1 în celula B3 (argumentul then_true)
- Dacă A1 nu este egal cu 200, funcția afișează valoarea 2 în celula B3 (argumentul opțional otherwise_value)
Dacă refuzați să introduceți un argument otherwise_value, Foi de calcul Google va returna valoarea logică false.
Cum se introduce funcția If()
Spre deosebire de Excel, Foi de calcul Google nu utilizează casete de dialog pentru argumentele funcției. În schimb, are o casetă de sugestie automată care apare pe măsură ce tastați numele funcției într-o celulă.
Pentru a intra în funcție:
- Faceți clic pe celula B3 pentru a deveni celula activă.
- Tastați semnul egal (=) urmat de numele funcției dacă.
- Pe măsură ce tastați, caseta de sugestie automată apare cu numele funcțiilor care încep cu litera I.
-
Când apare IF în casetă, faceți clic pe el pentru a introduce numele funcției și paranteza de deschidere sau paranteza rotundă în celula B3.

Image - Faceți clic pe celula A2 în foaia de lucru pentru a introduce referința celulei respective.
- După referința celulei, introduceți simbolul egal (=) urmat de numărul 200.
- Introduceți o virgulă pentru a finaliza argumentul de testare.
- Tip 2 urmat de o virgulă pentru a introduce acest număr ca argument then_true.
-
Tastați 1 pentru a introduce acest număr ca argument otherwise_value. Nu introduceți virgulă.

Image - Apăsați Enter pentru a introduce o paranteză de închidere) și pentru a finaliza funcția.
-
Valoarea 1 ar trebui să apară în celula B3, având în vedere că valoarea din A2 nu este egală cu 200.

Image -
Dacă dați clic pe celula B3, funcția completă apare în bara de formule de deasupra foii de lucru.

Image






