Ce trebuie să știți
- Deschide instrumentul Găsește și înlocuiește în Word cu comanda rapidă de la tastatură CTRL+ H.
- Găsește și înlocuiește nu ia în considerare scrierea cu majuscule decât dacă îi spui în mod expres.
- Pentru a înlocui scrierea cu majuscule, selectați Mai multe în caseta Găsiți și înlocuiți, apoi Match case > Înlocuiresau Înlocuiți toate > OK.
Toate edițiile Microsoft Word oferă o funcție numită Găsiți și înlocuiți. Utilizați acest instrument pentru a căuta un anumit cuvânt, număr sau expresie într-un document și înlocuiți-l cu altceva. De asemenea, puteți face mai multe înlocuiri simultan, cum ar fi schimbarea unui nume sau repararea unui lucru pe care l-ați scris greșit în mod constant. Folosiți-l, de asemenea, pentru a înlocui numerele sau semnele de punctuație și cuvintele cu cap sau decuplare.
Dacă activați Urmărirea modificărilor înainte de a începe, puteți respinge înlocuirea sau ștergerea oricărui cuvânt neintenționat.
Găsiți și înlocuiți un cuvânt
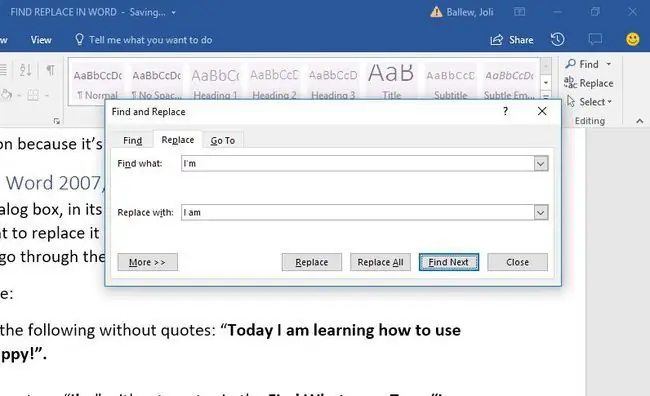
Casa de dialog Găsește și înlocuiește Microsoft Word, în cea mai simplă formă, vă solicită să introduceți cuvântul pe care îl căutați și cuvântul cu care doriți să îl înlocuiți. Apoi, dați clic pe Înlocuiți și fie permiteți Word să modifice fiecare intrare pentru dvs., fie parcurgeți-le pe rând.
Pentru a deschide instrumentul, apăsați Ctrl+H (Cmd+H pe Mac).
Schimbați majuscule în Microsoft Word
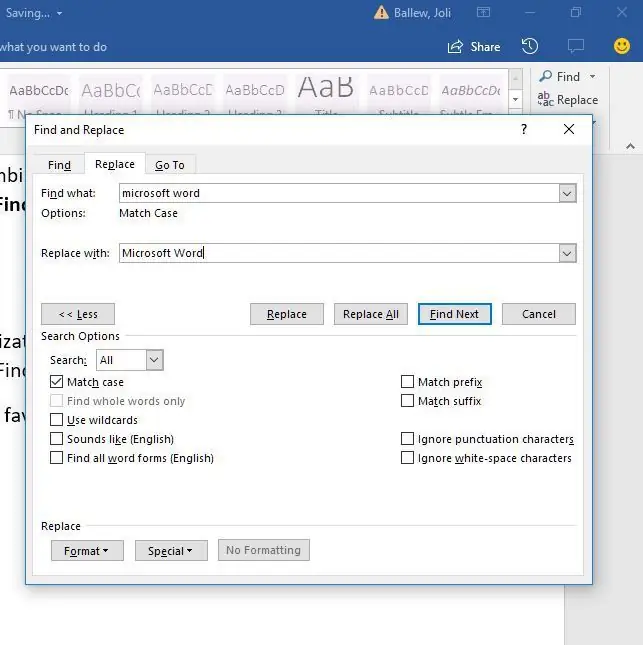
Funcția Găsește și înlocuiește nu ia în considerare nimic despre scrierea cu majuscule, cu excepția cazului în care îi spui în mod expres. Pentru a ajunge la această opțiune, va trebui să dați clic pe opțiunea Mai multe din caseta de dialog Găsiți și înlocuiți:
- Deschide caseta de dialog Găsește și înlocuiește folosind metoda ta preferată. Preferăm Ctrl+ H.
- Dați clic pe Mai multe.
- Tastați intrarea corespunzătoare în Găsiți ce și Înlocuire cu linii.
- Faceți clic pe Potriviți majuscule.
- Faceți clic pe Înlocuiți și Înlocuiți din nou sau, faceți clic pe Înlocuiți toate.
- Clic OK.
Opțiuni avansate
Când selectați extensia More din caseta de dialog Căutați și înlocuiți, veți întâlni mai multe personalizări. Lista de articole variază în funcție de versiunea de Word pe care o utilizați.
Opțiuni de căutare
Selectați casetele de selectare pentru a include sau a exclude lucruri precum semnele de punctuație, caracterele cu spații albe sau subșiruri. În plus, aplicați instrumente precum potrivirea formelor de cuvinte (adică, mersul se potrivește și mersul pe jos) și potrivirea Soundex (Karin se potrivește cu Karen).
Opțiuni de înlocuire
Word acceptă și substituții mai avansate. Utilizați caractere speciale pentru a înlocui marcarea textului cu simboluri. De exemplu, înlocuiți un cod de caracter precum & cu un ampersand. Această abordare este utilă pentru dezordinea textului HTML lipit care utilizează coduri HTML pentru a reda anumite simboluri.


![Cum să reparați sau să înlocuiți Boot.ini în Windows XP [Ușor] Cum să reparați sau să înlocuiți Boot.ini în Windows XP [Ușor]](https://i.technologyhumans.com/images/001/image-1092-j.webp)



