Ce trebuie să știți
- Din o adresă URL: selectați Inserați > Imagine > După URL, inserați adresa URL și faceți clic pe Inserați.
- De pe un computer: faceți clic pe Inseraret > Imagine > Încărcați de pe computer, alegeți un fișier și selectați Deschide.
- Din Google Drive sau Google Foto: accesați Inserați > Imagine > Drive sau Fotografii, alegeți un-g.webp" />Inserați.
Puteți adăuga GIF-uri la prezentările Google Slides în câteva moduri diferite. Pe Windows și Mac, puteți insera GIF-uri stocate pe un computer, în Google Drive sau dintr-o adresă URL de la un serviciu precum Giphy. Puteți chiar să adăugați un-g.webp
Cum să adăugați GIF-uri în Google Slides cu o adresă URL
Dacă aveți un link către GIF, îl puteți adăuga la Slides folosind adresa URL. Puteți copia adresa URL de la sursă, cum ar fi GIPHY sau un generator GIF. Google este o altă sursă bună pentru a găsi GIF-uri și alte imagini. Introduceți un cuvânt cheie sau o expresie în motorul de căutare, faceți clic pe Imagini, apoi faceți clic pe Tools > Type > GIF
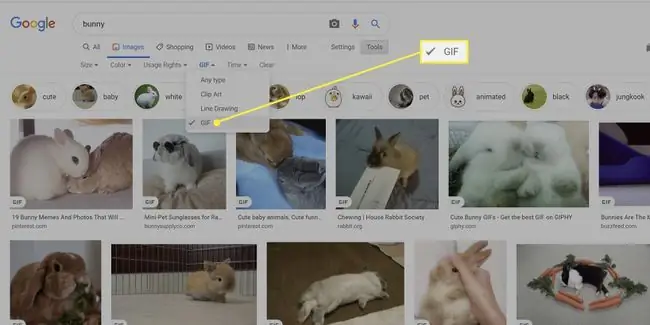
Pentru a obține adresa URL din căutarea Google, faceți clic pe-g.webp
Salvați adresa imaginii.
Procesul este același pentru majoritatea site-urilor GIF: dați clic pe GIF, apoi partajați (sau selectați pictograma de distribuire) și copiați adresa URL. (Dacă adresa URL nu funcționează, încercați să faceți clic dreapta și să salvați adresa imaginii.)
O altă sursă este Tumblr. Accesați tumblr.com/tagged/gif, introduceți termenul de căutare, faceți clic pe un GIF, apoi pe pictograma de meniu cu trei puncte, apoi faceți clic pe Permalink. Atenție, acest site conține imagini NSFW (nu sunt salvate pentru serviciu).
După ce aveți adresa URL, reveniți la prezentarea Google Slides și faceți clic pe diapozitivul în care doriți să adăugați un GIF.
-
Faceți clic pe Inserați.

Image -
Selectați Imagine.

Image -
Selectați După adresa URL.

Image -
Inserați în adresa URL.

Image Dacă copiați și lipiți imaginea și nu adresa URL, probabil că se va opri redarea și va arăta ca o imagine statică.
-
Odată ce URL-ul se încarcă, GIF-ul tău va apărea. Faceți clic pe Inserați.

Image -
Acum puteți redimensiona, repoziționa sau șterge GIF-ul selectându-l.

Image Pentru a repoziționa GIF-ul, selectați-l cu mouse-ul și trageți-l și plasați-l acolo unde doriți. Redimensionați-g.webp
Cum să încarci GIF-uri de pe computer
Este simplu să adăugați un-g.webp
- Faceți clic pe Inserați.
-
Selectați Imagine > Încărcare de pe computer.

Image -
Găsiți fișierul-g.webp
Deschide.

Image
Cum se încarcă GIF-uri din Google Drive sau Google Foto
În mod similar, puteți insera orice GIF-uri stocate în Google Drive și Google Foto într-o prezentare Google Slides.
- Deschideți prezentarea, apoi faceți clic pe un diapozitiv.
- Faceți clic pe Inserați > Imagine.
-
Selectați Drive pentru a încărca un-g.webp" />Fotografii pentru a încărca unul din Google Foto.

Image -
În sina din dreapta, dați clic pe-g.webp
Inserați pe mesajul care apare.

Image -
GIF-ul va apărea în slide. Editați GIF-ul selectându-l cu mouse-ul.

Image






