Ce trebuie să știți
-
În fereastra Straturi, țineți apăsat Ctrl sau Cmd și selectați stratul de bandă. Apoi, selectați Layer > Nou > Layer.
- Selectați Editare > Umplere > alegeți o culoare. Setați Modul de amestecare la Multiplicați. Faceți clic dreapta pe stratul colorat > Merge Down.
- În cele din urmă, setați câmpul de introducere Opacitate la 95%. Salvați fișierul ca imagine PNG.
Acest articol explică cum să-ți creezi propria versiune digitală a benzii Washi în Photoshop sau Photoshop Elements.
Faceți o bandă de bandă cu o culoare simplă
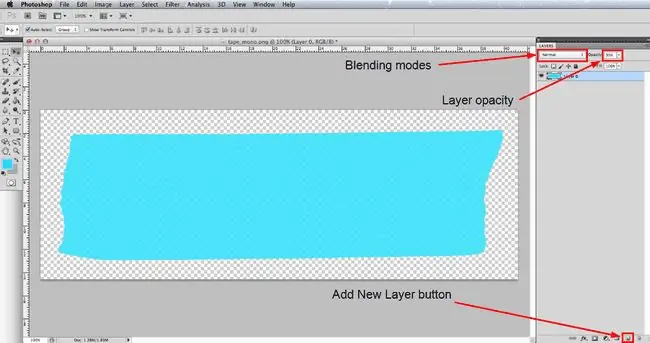
Veți avea nevoie de o imagine cu o bucată simplă de bandă. Iată unul pe care îl puteți descărca și utiliza gratuit: IP_tape_mono.png.
Utilizatorii Photoshop mai experimentați ar putea dori să fotografieze sau să-și scaneze propriile bucăți de bandă și să le folosească ca bază. Dacă doriți să încercați asta, trebuie să tăiați banda de pe fundal și să salvați imaginea ca PNG, astfel încât să aibă un fundal transparent. Veți descoperi, de asemenea, că a face caseta cât mai ușoară posibil vă oferă o bază mai neutră pe care să lucrați.
Accesați Fișierul > Deschideți și navigați la fișierul IP_tape_mono.png pe care l-ați descărcat sau propria imagine de bandă simplă, selectați-l și faceți clic pe butonul Deschide. Este o practică bună să accesați File > Save As și să salvați acest fișier ca fișier PSD cu un nume adecvat. Formatul de fișier PSD vă permite să salvați mai multe straturi în documentul dvs.
Dacă paleta Straturi nu este deja deschisă, accesați Fereastra > Straturi pentru afișare. Banda ar trebui să fie singurul strat din paletă și acum țineți apăsată tasta Ctrl pe Windows sau tasta Command pe Mac și apoi faceți clic pe pictograma mică care reprezintă stratul de bandă. Acest lucru va selecta toți pixelii din strat care nu sunt complet transparenți și, astfel, ar trebui să vedeți acum o linie de furnici în marș în jurul benzii. Rețineți că, în unele versiuni mai vechi de Photoshop, trebuie să faceți clic pe zona de text a stratului și nu pe pictogramă.
În continuare, accesați Stratul > Nou > Strat sau faceți clic pe butonul Strat nou de la baza paletei Straturi, urmat de Editați > Umplere În caseta de dialog care se deschide, selectați Culoare din meniul derulant Utilizare, apoi selectați culoarea căreia doriți să o aplicați banda dvs. de la selectorul de culori care se deschide. Faceți clic pe OK pe selectorul de culori și apoi pe OK în caseta de dialog Umplere și veți vedea că selecția a fost completată cu culoarea selectată.
În timp ce banda Washi nu are multă textură de suprafață, există puțină și astfel imaginea de bază a benzii pe care o folosim are o textură foarte ușoară aplicată. Pentru ca acest lucru să se afișeze, asigurați-vă că noul strat colorat este încă activ și apoi faceți clic pe meniul drop-down Mod de amestecare din partea de sus a paletei Straturi și schimbați-l înMultiply Acum faceți clic dreapta pe stratul colorat și selectați Merge Down pentru a combina cele două straturi într-unul singur. În cele din urmă, setați câmpul de introducere Opacity la 95% , astfel încât banda să fie ușor translucidă, deoarece banda Washi reală are și un pic de transparență.
Faceți o bandă de bandă cu un model decorativ
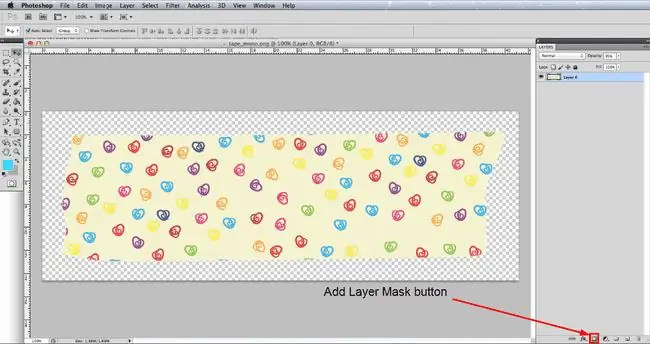
La pasul anterior, am adăugat o culoare simplă pe bandă, dar tehnica de adăugare a unui model nu este prea diferită, așa că nu vom repeta totul aici. Prin urmare, dacă nu ați citit deja pasul anterior, vă rugăm să faceți asta mai întâi.
Deschideți fișierul de bandă gol și salvați-l din nou ca fișier PSD cu numele corespunzător. Acum accesați Fișier > Locație și apoi navigați la fișierul de model pe care îl veți utiliza și faceți clic pe butonul Deschide. Acest lucru va plasa modelul pe un nou strat. Dacă trebuie să redimensionați modelul pentru a se potrivi mai bine cu banda, accesați Edit > Free Transform și veți vedea o casetă de delimitare cu mânere de prindere la colțuri și laturi devine vizibilă. Dacă trebuie să micșorați pentru a vedea toate casetele de delimitare, puteți accesa Vizualizare > Micșorare după cum este necesar. Faceți clic pe unul dintre mânerele de colț și, ținând apăsată tasta Shift pentru a menține aceleași proporții, trageți mânerul pentru a redimensiona modelul.
Când banda este acoperită corespunzător cu modelul, selectați banda ca în pasul anterior, faceți clic pe stratul de model din paleta Straturi și apoi faceți clic pe Mască butonuldin partea de jos a paletei - vezi imaginea. Ca și în pasul anterior, schimbați modul de amestecare al stratului de model la Multiply, faceți clic dreapta și selectați Merge Down și, în final, reduceți Opacitatea până la 95%
Salvați caseta ca PNG
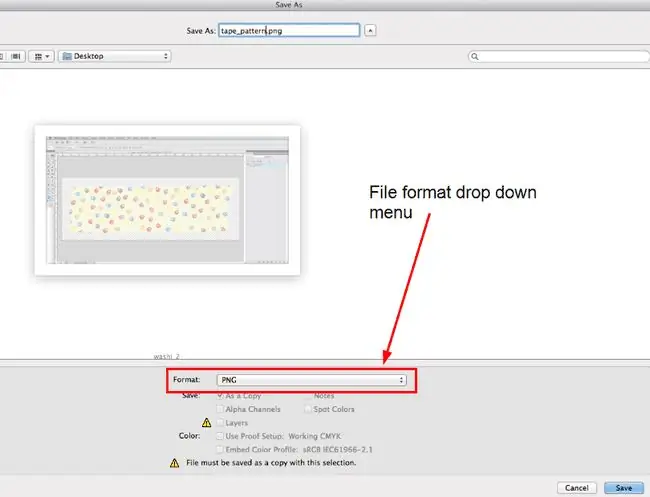
Pentru a utiliza noua bandă Washi virtuală în proiectele dvs. digitale, va trebui să salvați fișierul ca imagine PNG, astfel încât să își păstreze fundalul transparent și aspectul ușor translucid.
Accesați Fișier > Salvare ca și în caseta de dialog care se deschide, navigați la locul în care doriți să salvați fișierul, selectați-p.webp" />Salvați. În caseta de dialog Opțiuni PNG, selectați Niciuna și faceți clic pe OK.
Acum aveți un fișier digital cu bandă Washi pe care îl puteți importa în proiectele dvs. de albume digitale. De asemenea, vă recomandăm să aruncați o privire la un alt tutorial care arată cum puteți aplica un simplu efect de hârtie ruptă pe marginea benzii și să adăugați o umbră foarte subtilă, care adaugă doar o mică notă de realism.
Ce este banda Washi?
Washi tape este o bandă decorativă realizată din materiale naturale în Japonia. Multe tipuri și stiluri diferite sunt acum exportate din Japonia, atât în culori cu model, cât și în culori simple.
Popularitatea lor a crescut rapid în ultimii ani și au devenit extrem de populare pentru a fi utilizate în multe proiecte de artizanat, în special albume de însemnări. Cu toate acestea, dacă vă place mai mult scrapbooking-ul digital, vă puteți produce propria casetă digitală unică pentru a fi utilizată în proiectele dvs.






