Ce trebuie să știți
- Evidențiați conținutul și apăsați Ctrl+ C (pe Windows) sau Comandă+ C (pe Mac) pentru a copia. Pentru a lipi, apăsați Ctrl+ V sau Comandă+ V.
- Ca alternativă, dați clic dreapta pe conținut, apoi selectați Copiere. Pentru a lipi, faceți clic dreapta și alegeți Paste.
-
Pentru a copia mai multe fișiere, faceți clic stânga și trageți o casetă de selecție sau țineți apăsat Shift în timp ce faceți selecția, apoi faceți clic dreapta și selectați Copiere.
Acest articol explică cum să copiați și să lipiți pe un laptop folosind un mouse, touchpad și tastatură. Instrucțiunile se aplică tuturor programelor de pe computerele Windows și Mac.
Care este cel mai simplu mod de a copia și lipi?
Cea mai simplă modalitate de a copia text este utilizarea comenzilor rapide de la tastatură. Folosiți Ctrl+ C sau Comanda+ C pentru a copia și Ctrl+ V sau Comandă+ V pentru a lipi. Pentru fișiere, foldere, imagini și alt conținut multimedia, faceți clic dreapta și selectați Copy/Paste
Cum se copiază și se lipește cu tasta Ctrl/Comandă
Urmați acești pași pentru a copia și a lipi text pe Windows sau Mac:
-
Evidențiați conținutul pe care doriți să-l copiați făcând clic stânga și trăgând peste text. De asemenea, puteți ține apăsată tasta Shift și apoi utilizați tastele săgeți pentru a evidenția textul pe care doriți să îl tăiați sau să copiați.
Apăsați Ctrl+ A (Windows) sau Comandă+ A(Mac) pentru a selecta tot textul din fereastra activă.

Image - Apăsați Ctrl+ C (pe Windows) sau Comandă+ C (pe Mac) pentru a copia conținutul în clipboard.
-
Mutați cursorul acolo unde doriți să apară conținutul copiat, apoi apăsați Ctrl+ V (pe Windows) sauComandă +V (pe Mac) pentru a o lipi.
Pentru a tăia text sau imagini, utilizați comanda rapidă Ctrl+ X (Windows) sau Comandă + X (Mac). Tăierea șterge conținutul original în timp ce îl salvează în clipboard.

Image
Cum copiați și lipiți pe un laptop fără Ctrl?
Ceal altă opțiune este de a evidenția textul, faceți clic dreapta pe conținutul evidențiat, apoi selectați Copiare. Pentru a lipi, faceți clic dreapta unde doriți să ajungă textul și selectați Paste.
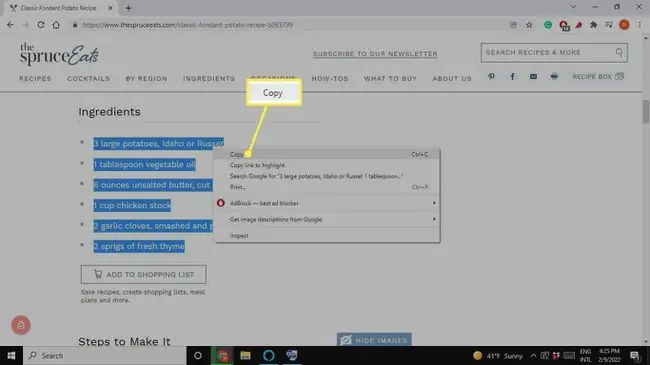
Pentru dosare, fișiere și imagini, faceți clic dreapta pe conținut (nu este necesar să evidențiați) și selectați Copiare. Pentru a lipi, plasați cursorul unde doriți să apară conținutul copiat, apoi faceți clic dreapta și selectați Paste.
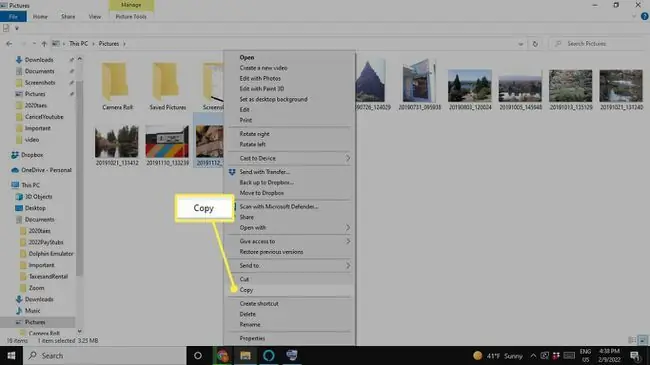
Pentru a copia mai multe fișiere într-un dosar, faceți clic stânga și trageți o casetă de selecție în jurul a ceea ce doriți să copiați, apoi faceți clic dreapta pe un element evidențiat și selectați Copiere Alternativ, țineți apăsat Shift în timp ce alegeți mai multe fișiere, apoi faceți clic dreapta și selectați Copy
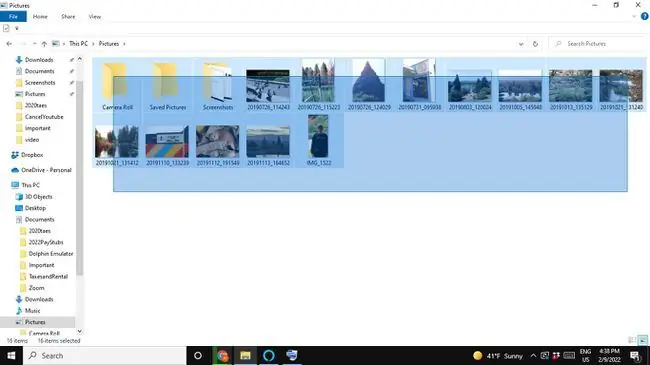
Copiarea și lipirea vă poate economisi mult timp. Dacă faceți o foaie de calcul, puteți selecta una dintre celule și puteți utiliza comanda rapidă de la tastatură corespunzătoare pentru a copia conținutul. Apoi, puteți selecta o altă celulă și utilizați comanda rapidă pentru a lipi. Dacă doriți să utilizați o imagine într-un document, copierea și lipirea sunt mult mai rapide decât așteptarea ca imaginea să fie descărcată și inserarea manuală.
De ce nu pot copia și lipi pe laptop?
Nu toate programele și paginile web vă permit să copiați text sau alt conținut. Unele aplicații împiedică în mod intenționat utilizatorii să copieze ceva. Google Chrome are o extensie numită Enable Copy, care vă permite să copiați pe pagini web restricționate.
Pe de altă parte, unele aplicații pot folosi o comandă rapidă diferită de la tastatură sau poate exista o opțiune de copiere și inserare într-unul dintre meniurile aplicației (căutați un Edit filă sau o pictogramă Roată).
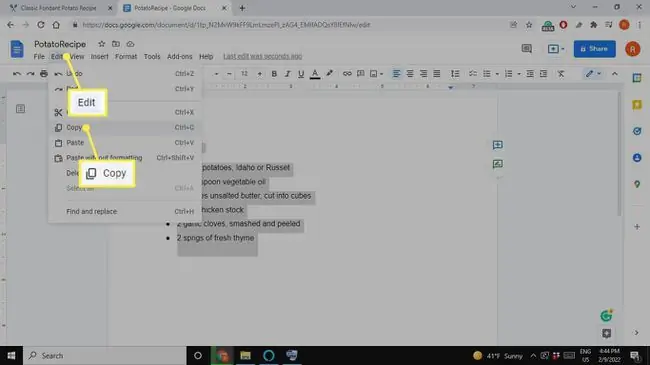
Alte aplicații au un buton de copiere dedicat, care poate arăta ca două forme care se suprapun. O căutare pe Google vă poate spune cum să copiați și să lipiți într-un anumit program.
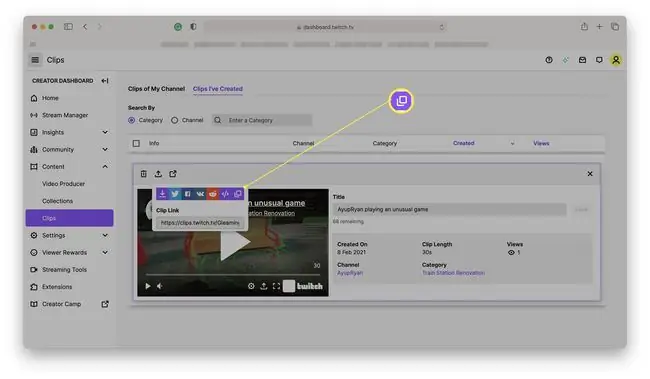
Întrebări frecvente
Cum copiez și inserez pe un Chromebook?
Pentru a copia și a lipi pe un Chromebook, faceți clic dreapta și selectați Copiere sau Inserare, sau utilizați comenzile rapide Ctrl+ C și Ctrl+ VPentru a afișa clipboardul îmbunătățit, apăsați tasta Lansatorul+ V pentru a vedea cele mai recente cinci articole copiate.
Cum copiez și inserez pe un iPhone?
Pentru a copia text pe iPhone, țineți apăsat primul cuvânt pe care doriți să-l evidențiați, trageți până când ați evidențiat tot textul dorit, apoi atingeți Copiare Pentru a copia un imaginea sau linkul, atingeți lung obiectul, apoi atingeți Copiere Pentru a lipi, atingeți de două ori sau țineți apăsat ecranul, apoi selectați Inserați
Cum copiez și inserez pe Android?
Pentru a copia textul pe Android, țineți apăsat primul cuvânt pe care doriți să-l evidențiați, trageți degetul peste textul pe care doriți să îl copiați, apoi atingeți Copiare Pentru a copia imagini sau link-uri, atingeți-le lung, apoi atingeți Copiați Pentru a lipi, atingeți lung ecranul, apoi atingeți Inserați
Cum copiez și lipesc în Excel?
Copiați și inserați în Excel folosind comenzile rapide de la tastatură, meniul contextual cu clic dreapta sau opțiunile de meniu din fila Acasă a panglicii. Pentru a selecta mai multe celule adiacente cu tastele săgeți, apăsați și mențineți apăsată tasta Shift. Pentru a selecta mai multe celule neadiacente cu tastele săgeți, utilizați tasta Ctrl.






