Ce trebuie să știți
- Fade: Meniu > Preferințe > Afișați instrumentele avansate > faceți clic peWaveform Editor pentru a afișa muzică și sunet.
- Muzică: dați clic pe pictograma notă muzicală > trageți melodia în cronologie. Faceți clic pe butonul i pentru a deschide Audio Inspector și a regla volumul.
Acest articol explică cum să adăugați muzică și efecte de fade-in și fade-out în iMovie 11.
Cum se face fade-in și fade-out muzica
Activați instrumentele avansate accesând Meniu > Preferințe > Afișați instrumentele avansate. Acest lucru vă va oferi acces la Editorul de forme de undă, care apare în partea de jos a ferestrei Browser de proiect ca un buton cu o imagine de formă de undă ondulată pe el.
Faceți clic pe butonul Editor de forme de undă pentru a afișa muzica și sunetul din videoclipul dvs.
În cronologia Waveform Editor, poziționați indicatorul peste clipul audio. Aceasta va afișa mânerele de estompare.
Trageți mânerul de estompare în punctele din cronologia în care doriți să înceapă estomparea muzicii, apoi trageți mânerul în punctul în care doriți să se oprească estomparea muzicii.
Dacă glisați mânerul la începutul clipului, veți obține un fade-in, în timp ce trageți până la sfârșit va crea un fade-out.
Cum se adaugă muzică în iMovie 11
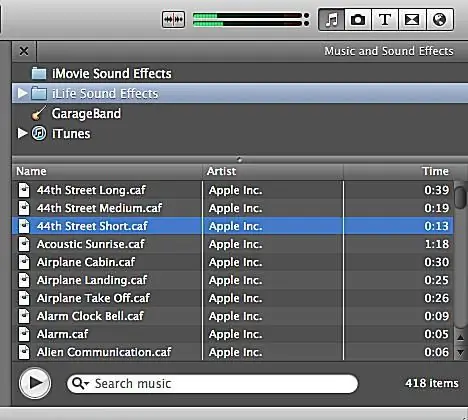
În iMovie, puteți accesa muzică și efecte sonore făcând clic pe nota muzicală din partea din centru-dreapta a ecranului. Aceasta va deschide biblioteca de muzică și efecte sonore iMovie, unde puteți accesa biblioteca iTunes, melodiile Garage Band, precum și muzică și efecte sonore din iMovie și alte aplicații iLife.
Puteți sorta muzica după titlul melodiei, artistul și lungimea melodiei. De asemenea, puteți utiliza bara de căutare pentru a găsi anumite melodii.
Cum se adaugă muzică de fundal la un proiect în iMovie 11
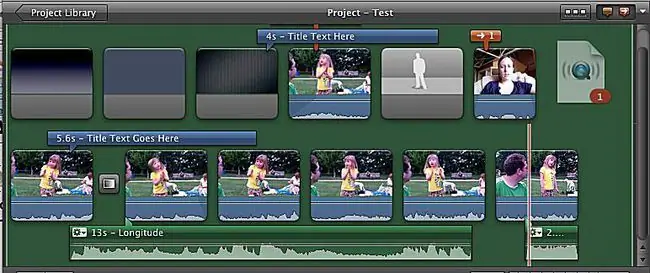
Când ați selectat o melodie, trageți-o din biblioteca muzicală în cronologie. Dacă doriți ca melodia ca muzică de fundal pentru întregul videoclip, plasați nu pe un clip, ci pe fundalul gri al ferestrei editorului de proiect.
Cum se adaugă muzică la o parte a unui proiect în iMovie 11
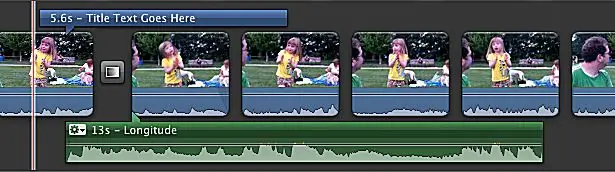
Dacă doriți ca melodia să fie inclusă doar pentru o parte a videoclipului, trageți-o în locul din secvența în care doriți să înceapă. Piesa muzicală va apărea sub clipurile video.
Odată ce este plasat într-un proiect, puteți în continuare să mutați melodia făcând clic și trăgând-o în altă parte în cronologie.
Cum se editează muzica cu inspectorul audio
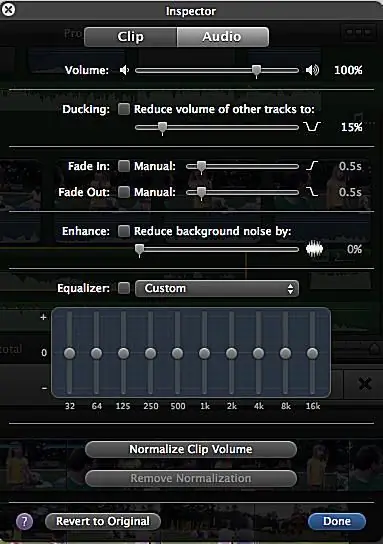
Deschide Audio Inspector fie făcând clic pe butonul i din bara din mijloc a iMovie, fie făcând clic pe rotița de instrumente din clipul muzical.
În Audio Inspector, puteți regla volumul melodiei din proiectul dvs. iMovie. Sau, cu butonul Ducking, reglați volumul celorl alte clipuri care sunt redate în același timp cu melodia.
Instrumentele Enhance and Equalizer pot fi folosite într-o melodie, dar de obicei nu sunt necesare pentru muzica înregistrată profesional.
Clip Inspector din ceal altă filă din fereastra Audio Inspector oferă instrumente pentru reglarea volumului melodiei și adăugarea de efecte audio la aceasta.






