Tranzițiile de diapozitive sunt atingeri finale care sunt utilizate într-o prezentare de diapozitive pentru a adăuga mișcare vizuală pe măsură ce un diapozitiv se schimbă cu altul în timpul unei prezentări. Tranzițiile de diapozitive sporesc aspectul profesional al prezentării de diapozitive și atrag atenția asupra unor diapozitive importante specifice.
Instrucțiunile din acest articol se aplică pentru PowerPoint 2019, 2016, 2013, 2010; PowerPoint pentru Microsoft 365, PowerPoint pentru Mac și PowerPoint Online.
Cum se aplică o tranziție în PowerPoint
O tranziție de diapozitiv afectează modul în care un diapozitiv iese din ecran și modul în care intră următorul. Așadar, dacă aplicați o tranziție Fade, de exemplu, între diapozitivele 2 și 3, slide 2 se estompează și slide 3 se estompează.
Selectați una sau două tranziții care nu afectează prezentarea și utilizați-le pe tot parcursul. Dacă doriți să utilizați o tranziție spectaculoasă pe un singur diapozitiv important, mergeți mai departe, dar este mai important ca publicul dvs. să vadă conținutul diapozitivului decât să admire tranziția.
-
În prezentarea PowerPoint, accesați Vizualizare și selectați Normal, dacă nu sunteți deja în vizualizarea normală.

Image -
În panoul Slides, selectați o miniatură de diapozitiv.
-
Accesați Tranziții.

Image -
Alegeți o tranziție de la Tranziție la acest diapozitiv grup.

Image -
Introduceți o oră în secunde în caseta Durata. Această setare controlează cât de rapidă are loc tranziția; un număr mai mare o face să meargă mai încet.

Image - Selectați Sunet săgeata în jos și alegeți un efect sonor, dacă doriți unul.
- Alegeți dacă să avansați diapozitivul Clic cu mouse-ul sau După trece o anumită perioadă de timp.
Pentru a aplica aceeași tranziție și setări pentru fiecare diapozitiv, selectați Aplicați la toate. În caz contrar, selectați un alt diapozitiv și repetați acest proces pentru a-i aplica o tranziție diferită.
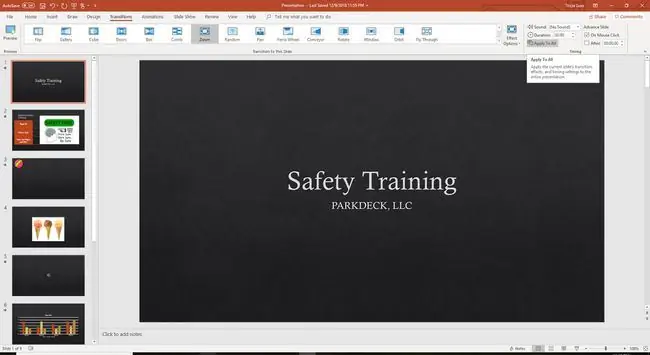
Previzualizează expunerea de diapozitive când ai aplicate toate tranzițiile. Dacă oricare dintre tranziții pare să distragă atenția sau să fie ocupată, înlocuiți-le cu tranziții care să nu distragă atenția de la prezentarea dvs.
Cum să eliminați o tranziție
Eliminarea unei tranziții de diapozitiv este simplă. Selectați diapozitivul din panoul Slides, accesați Tranziții și, în grupul Tranziție la acest diapozitiv, alegeți Niciunul.






