Poate fi necesar să știi câte cuvinte sunt în documentul tău Microsoft Word pentru o temă de școală sau de muncă sau pentru a îndeplini cerințele de publicare pentru o postare de blog sau alt document. Microsoft Word numără cuvintele pe măsură ce tastați și afișează aceste informații într-o formă simplă în bara de stare din partea de jos a ferestrei documentului. Pentru statistici extinse despre numărul de caractere, paragrafe și alte informații, deschideți fereastra Număr de cuvinte.
Instrucțiunile din acest articol se aplică Word pentru Microsoft 365, Word 2021, Word 2019, Word 2016, Word 2013, Word 2010 și Word 2016 pentru Mac.
Număr de cuvinte în Word pentru computere
Bara de stare afișează câte cuvinte sunt într-un document fără a fi necesar să deschideți o altă fereastră. Dacă nu vedeți numărul de cuvinte în bara de stare, faceți clic dreapta pe bara de stare și alegeți Număr de cuvinte pentru a afișa numărul de cuvinte.
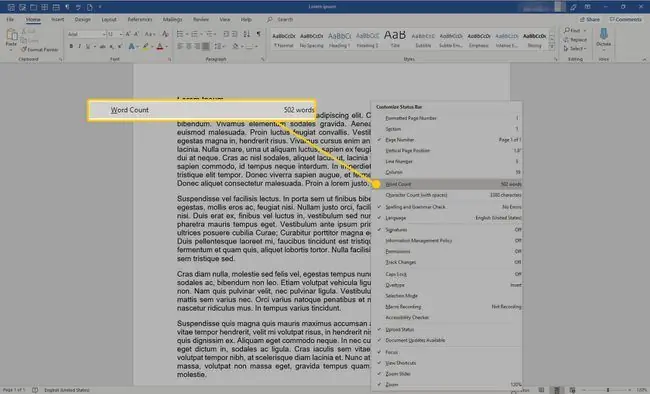
Numărați textul selectat în Word pentru computere
De asemenea, puteți număra numărul de cuvinte dintr-o parte a unui document. Pentru a vedea câte cuvinte sunt într-o propoziție sau un paragraf în versiunile Word pentru computere, selectați textul. Numărul de cuvinte din textul selectat este afișat în bara de stare din partea de jos a documentului.
Pentru a număra cuvintele din mai multe casete de text în același timp, țineți apăsat Ctrl în timp ce faceți selecțiile de text.
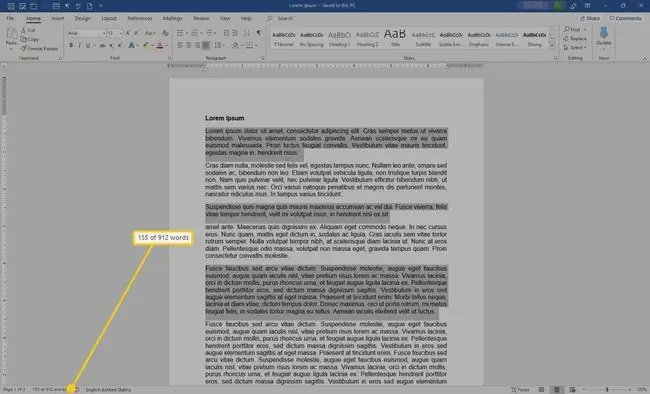
Cum se deschide fereastra de numărare a cuvintelor
Când aveți nevoie de mai mult de un număr de cuvinte, informații suplimentare sunt disponibile în fereastra Număr de cuvinte. Pentru a deschide fereastra Număr de cuvinte în toate versiunile de Word, accesați bara de stare și selectați numărul de cuvinte. Fereastra de numărare a cuvintelor conține informații despre numărul de:
- Pagini
- Cuvinte
- Caractere, fără a număra spațiile
- Caractere, cu spații
- paragrafe
- Linii
Plasați o bifă în caseta de lângă Include casete text, note de subsol și note de final dacă doriți ca acestea să fie incluse în numărare.
- Selectați textul pe care doriți să îl numărați.
-
Selectați fila Review.

Image -
În grupul Proofing, selectați Număr de cuvinte.

Image
Număr de cuvinte în Word pentru Mac
În Word pentru Mac, selectați numărul de cuvinte din bara de stare. Aceasta afișează numărul de cuvinte, caractere, rânduri și multe altele. Bara de stare afișează numărul de cuvinte al întregului document, cu excepția cazului în care selectați o parte a textului. În acest caz, se afișează numărul pentru textul selectat.






