The Kindle Fire este un cititor de cărți electronice Amazon dedicat, care rulează pe Android. The Fire folosește propriul format.mobi, precum și PDF-uri Adobe, dar nu citește automat cărți în formatul EPUB folosit de Nook, Kobo și Google Books.
Dacă aveți o bibliotecă de cărți electronice cu cărți achiziționate din aplicațiile Nook, Kobo sau Google Cărți și doriți să le accesați pe Kindle Fire, aveți noroc. Există mai multe soluții care vă vor permite să citiți cărți în format EPUB pe Kindle Fire.
Aceste metode ar trebui să funcționeze pentru orice versiune de Kindle Fire de la Amazon. Acest articol se concentrează pe accesarea cărților Nook, dar aceste abordări vor funcționa pentru orice cărți în format EPUB. De asemenea, puteți utiliza aplicația Trimitere la Kindle de la Amazon pentru a trimite un fișier EPUB pe dispozitivul dvs., dar nu va fi un EPUB „adevărat”; Amazon îl va converti într-un format care rulează pe Kindle.
Metoda 1: Cititori de cărți terți pe Appstore-ul Amazon
Deși Appstore-ul Amazon nu oferă aplicații de la librăriile concurente, cum ar fi Nook sau Kobo, oferă aplicații de lectură terță parte. Unul dintre cele mai populare este Aldiko Book Reader. Această aplicație are o versiune gratuită și o versiune premium de 2,99 USD care acceptă formatele EPUB și PDF, precum și cărți electronice criptate Adobe DRM.
Deși trebuie să faci pasul suplimentar de a încărca cărțile tale non-Amazon pe Kindle, un cititor de cărți terță parte aprobat de Amazon este o soluție ușoară.
Consultați celel alte cititoare de cărți electronice terță parte din Appstore-ul Amazon și găsiți unul care să vă fie potrivit.
Metoda 2: Încărcare laterală a aplicațiilor
Deoarece Fire rulează pe o versiune modificată de Android, există o modalitate de a rula aplicația Nook și de a menține sincronizate cărțile achiziționate. Deși nu puteți descărca aplicația Nook din Amazon Appstore, o puteți instala prin descărcarea laterală a aplicației.
Când încărcați cu succes aplicația Nook, cărțile dvs. Nook nu vor apărea în caruselul Kindle Fire. Cu toate acestea, veți putea vedea toate cărțile dvs. Nook în aplicația de citire și veți putea face achiziții în aplicație pentru a cumpăra cărți noi.
În timp ce încărcarea laterală funcționează pentru a instala aproape orice aplicație gratuită pe care nu o puteți găsi în Amazon Appstore, fiți precaut și descărcați aplicații numai din surse de încredere pentru a evita programele malware, infecțiile cu viruși și alte probleme.
Permite instalarea de aplicații terță parte
În mod implicit, Amazon Kindle Fire este setat să instaleze aplicații numai din Amazon Appstore. Înainte de a putea descărca o aplicație, trebuie să activați opțiunea de a instala alte aplicații pe dispozitiv.
- Atingeți roata Setări din partea de sus a ecranului.
- Atingeți Mai multe.
- Selectați Dispozitiv.
- Schimbați setarea de lângă Permite instalarea aplicațiilor din surse necunoscute în poziția ON.
- Acum puteți încărca aplicații din alte surse decât Amazon.
Instalați GetJar și descărcați Nook
După ce activați adăugarea de aplicații din surse non-Amazon, accesați un magazin de aplicații independent, cum ar fi GetJar, care listează numai aplicații Android gratuite, apoi descărcați aplicația Nook.
Primul pas este instalarea aplicației GetJar.
-
Accesați m.getjar.com pe Kindle Fire.
- Descărcați aplicația GetJar.
- După ce se descarcă, atinge alerte din partea de sus a ecranului pentru a instala aplicația.
- GetJar este acum instalat pe Kindle Fire și va funcționa la fel ca orice alt magazin de aplicații.
-
Deschideți Getjar și descărcați și instalați aplicația Nook.

Image - Acum vă puteți accesa cărțile Nook pe Kindle Fire.
Metoda 3: transferați aplicația Nook de pe un alt dispozitiv
Deși această metodă este puțin mai complicată, există modalități de a transfera aplicația Nook pe care o aveți deja pe un alt dispozitiv pe Kindle Fire.
Trimiteți-vă aplicația prin e-mail ca atașament folosind un cont pe care îl verificați pe Kindle. Alternativ, descărcați aplicația direct dacă aveți adresa URL, utilizați o aplicație de stocare în cloud, cum ar fi Dropbox, pentru a transfera aplicația sau transferați fișierul pe Fire, conectându-l la computer cu un cablu USB.
Dacă decideți să transferați aplicația Nook prin Dropbox, mai întâi va trebui să descărcați aplicația Dropbox din Amazon Appstore. Sau, dacă ați activat aplicații din surse necunoscute, descărcați Dropbox de pe www.dropbox.com/android în browserul web al Kindle atingând butonul Descărcați aplicația.
După ce instalați Dropbox, folosiți computerul pentru a pune fișierul APK Nook într-un dosar din Dropbox, apoi atingeți fișierul de pe Fire pentru a-l descărca.
Citiți cărțile Nook pe Kindle
După ce instalați aplicația Nook, este la fel ca orice altă aplicație de pe Kindle. Înregistrați aplicația Nook folosind contul dvs. Barnes & Noble.
Nu vei vedea cărțile tale Nook pe raftul Kindle, dar le vei vedea în aplicația Nook. Aceasta înseamnă că puteți profita în continuare de biblioteca comună din Nook și de magazinul de chilipiruri pentru cărți prin orice librărie cu o aplicație pentru tabletă Android.
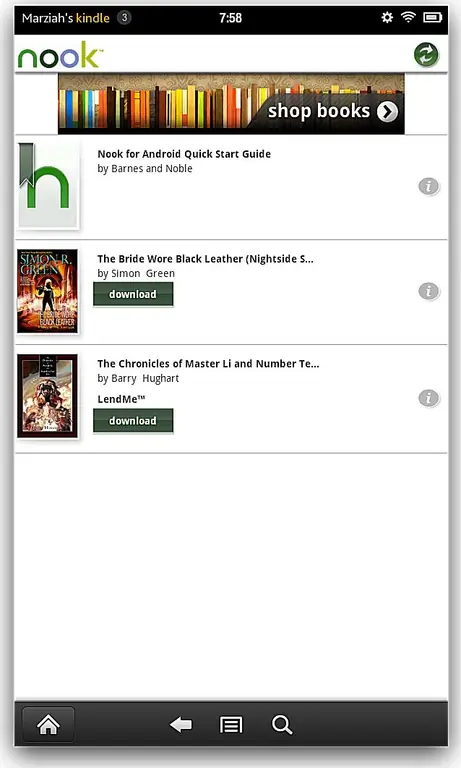
Când instalați aplicația Nook, veți vedea același ecran de permisiuni pe care îl vedeți în orice altă aplicație Android. După ce sunteți de acord cu permisiunile, atingeți butonul Instalare și aplicația dvs. își termină instalarea.






