Unii furnizori de imprimare foto pun datele direct pe fotografii, dar practica scade imaginea. Un lucru bun despre camerele digitale este că încorporează automat data în metadatele care sunt stocate în fișier, astfel încât nu trebuie să aveți data tipărită direct pe imagine.
Scaparea de curmale
Dacă scanați o imagine cu o dată tipărită, aveți câteva opțiuni pentru a o elimina.
- Decupați-l
- Blocați-l
- Clonează-l
- Folosește o perie de vindecare
- Utilizați un plug-in de completare inteligentă
Eliminați data decupând imaginea

Tăierea este o soluție ușoară, dar nu este întotdeauna ideală, ca în cazul acestei fotografii, unde picioarele din spate ale subiectului și o parte a cozii sunt tăiate din imagine.
Eliminați data blocând-o

Fă o selecție dreptunghiulară în jurul datei și umple-o cu o culoare solidă, care este similară cu fundalul. Estompați marginile selecției, astfel încât să se amestece cu împrejurimile. Blocarea este o altă soluție ușoară, dar nu este fără întreruperi. Cu toate acestea, rezultatul este mult mai puțin șocant decât data galben strălucitor din imaginea originală.
Eliminați data cu o ștampilă de cauciuc sau un instrument de clonare
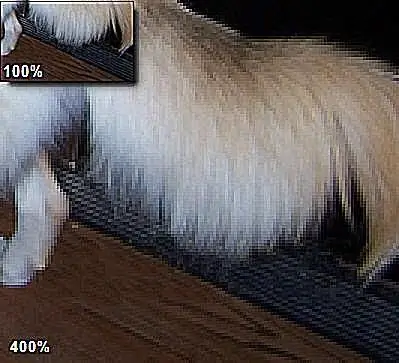
Majoritatea software-ului de editare foto are o ștampilă de cauciuc sau un instrument de clonare care poate funcționa bine pentru a elimina o dată dintr-o fotografie, mai ales dacă data este peste o zonă texturată solidă a fotografiei. În cazul acestei fotografii, varietatea texturilor de fundal face ca clonarea să fie o sarcină consumatoare de timp. Deși clonarea nu este evidentă când imaginea este vizualizată la 100%, este detectabilă la o mărire mai mare.
Eliminați data cu instrumentul de vindecare sau de plasture din Photoshop
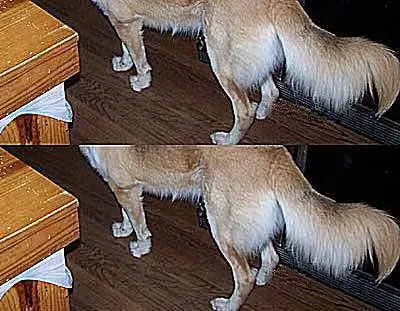
Photoshop oferă un instrument de plasture și o perie de vindecare care îndepărtează rapid defectele, păstrând în același timp textura de fundal din zona înconjurătoare. Photoshop Elements are instrumente similare - instrumentul de vindecare locală și pensula de vindecare.
Selectați cifrele galbene ale datei folosind bagheta magică și apoi extindeți selecția cu un pixel. Utilizați instrumentul Patch din Photoshop pe zonă. Rezultatele afișate în jumătatea de sus a imaginii sunt destul de bune după doar instrumentul de plasture, dar linia dintre frigider și podea este puțin zdrențuită. În jumătatea inferioară a imaginii exemplu, puteți vedea rezultatele curățării marginii. Acest lucru a fost făcut cu o glisare atentă folosind instrumentul de clonare. Este posibil ca rezultatele generale să nu fie perfecte, dar sunt destul de bune.
Eliminați data cu Alien Skin Image Doctor 2 Smart Fill Plug-in

Smart Fill este un filtru de plug-in terță parte pentru Photoshop din colecția Alien Skin Image Doctor 2. Pentru această imagine specială, oferă cele mai bune rezultate dintre toate. Pentru acest exemplu, începeți cu o baghetă magică selectarea datei și apoi utilizați filtrul Smart Fill cu aceste setări:
- Extindeți selecția: 1
- Dimensiunea caracteristicii texturii: 8.15
- Regularitatea texturii: Ridicată
- Cosire în fundal: Activat
Cu acest filtru, rezultatele sunt mult mai puțin vizibile decât oricare dintre celel alte metode, dar a fost realizat într-o fracțiune din timpul necesar pentru a utiliza instrumentul de clonare.






