Ce trebuie să știți
- Accesați Setări > Accesibilitate > Atinge > stiveAssive și mutați glisorul la On.
- Pe ecran apare un buton de pornire virtual pe ecran. Atingeți pictograma pentru a deschide meniul.
Acest articol explică cum să adăugați butonul AssistiveTouch la iPhone-urile care rulează iOS 12 și versiuni ulterioare și cum să utilizați AssistiveTouch. Cu toate acestea, aceste sfaturi se aplică tuturor iPhone-urilor, nu numai celor cu un buton Acasă. Asta înseamnă că funcționează cu iPhone X și mai nou, chiar dacă acele modele nu au un buton Acasă.
Cum să puneți un buton de pornire pe ecranul iPhone-ului dvs. cu AssistiveTouch
Pentru a adăuga un buton de pornire pe ecranul iPhone-ului dvs. activând AssistiveTouch, urmați acești pași:
-
În iOS 13 și versiuni ulterioare, atingeți Setări > Accesibilitate.
Dacă utilizați iOS 12, accesați Setări > General > Accesibilitate.
-
Accesați Touch > AssiveTouch pentru a găsi butonul pentru a-l activa.
Dacă utilizați iOS 12, atingeți AssiveTouch din ecranul Accesibility.

Image - Pe ecranul AssistiveTouch, mutați glisorul la activat/verde.
- Pe ecran apare o pictogramă nouă, rotundă. Acesta este noul tău buton de pornire virtual de pe ecran.
Cum se utilizează AssistiveTouch pe iPhone
Cu ajutorul tactil AssistiveTouch activat, iată cum se utilizează.
Atingerea pictogramei afișează un meniu cu următoarele opțiuni:
- Notificări: oferă acces rapid la Centrul de notificări.
- Personalizat: vă permite să accesați orice comenzi rapide sau acțiuni personalizate pe care le-ați creat.
- Dispozitiv: oferă acces printr-o singură atingere la funcții comune, cum ar fi blocarea telefonului, creșterea și scăderea volumului, dezactivarea sunetului și multe altele.
- Siri: lansează Siri (surpriză mare, nu?).
- Centrul de control: Dezvăluie Centrul de control (o altă surpriză).
- Acasă: echivalentul a face clic pe butonul Acasă. La fel ca butonul fizic Acasă, îl puteți atinge de două ori.
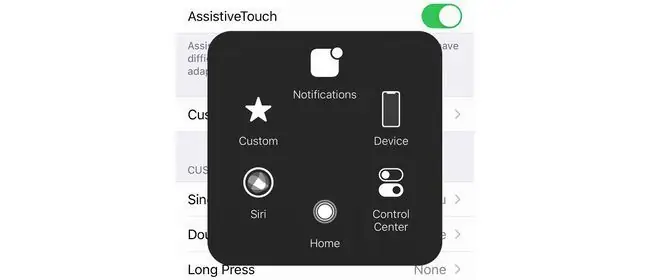
Când selectați oricare dintre aceste opțiuni, puteți reveni atingând săgeata înapoi din centrul ferestrei.
Trageți și plasați pictograma AssistiveTouch pentru a vă deplasa pe ecran într-o poziție care vă este cea mai confortabilă sau utilă.
Cum să personalizați AssistiveTouch pe iPhone
Doriți să schimbați acțiunile care sunt declanșate atunci când atingeți sau atingeți de două ori butonul AssistiveTouch de pe ecran Acasă? Poti. Urmați acești pași:
-
În iOS 13 și versiuni ulterioare, accesați Setări > Accesibilitate > Atinge 64334 AssiveTouch.
În iOS 12, accesați Setări > General > Accesibilitate > AssiveTouch.
- Puteți controla ce se întâmplă pentru Atingeți o singură dată, Atingeți de două ori sau Apăsare lungă. Atingeți meniul pentru acțiunea pe care doriți să o personalizați.
-
Selectați acțiunea dorită din lista disponibilă.

Image - Pentru Atingeți de două ori și Apăsare lungă, puteți controla, de asemenea, timpul necesar pentru acțiune înainte de expirarea timpului. Controlați acest lucru în meniurile Duble-Ating Timeout și, respectiv, Durata apăsării lungi.
De asemenea, puteți face butonul de pornire virtual mai mult sau mai puțin opac atunci când nu este utilizat. Atingeți butonul Idle Opacity și mutați glisorul la transparența dorită.
Cum se dezactivează AssistiveTouch pe iPhone
Nu mai vrei butonul de pornire de pe ecran? Dezactivați AssistiveTouch urmând acești pași:
-
În iOS 13 și versiuni ulterioare, atingeți Setări > Accesibilitate > Atinge 643345Assistive Touch.
Dacă utilizați iOS 12, accesați Setări > General > Accesibilitate > AssiveTouch.
- Mutați glisorul AssiveTouch la oprit/alb.
Ce este AssistiveTouch?
AssistiveTouch pune pe ecranul iPhone-ului un buton virtual de pornire. Acest buton virtual Acasă vă permite să efectuați aceleași acțiuni ca și apăsarea butonului Acasă, dar atingând o pictogramă de pe ecran. De asemenea, conține comenzi rapide către sarcini obișnuite care implică butonul Acasă și vă permite să personalizați comenzile rapide declanșate prin atingerea acestuia.
AssistiveTouch a fost conceput inițial pentru persoanele cu condiții fizice care le îngreunează apăsarea butonului. De atunci, a fost, de asemenea, folosit ca o soluție pentru butoanele Acasă sparte (de exemplu, poate ajuta la repararea unui iPhone care nu se va opri), de către persoanele care sunt îngrijorate că butonul Acasă se va uza dacă dau clic prea mult pe el (nu este adevărat, apropo), și de către cei cărora le place comoditatea funcției.






