Acum puteți lua o bucată de Yahoo cu dvs. oriunde ați merge, instalând aplicația de e-mail Yahoo pentru Android pe telefon. Aplicația Yahoo Mail este foarte versatilă și vă permite să vă conectați la mai multe conturi de e-mail și chiar să le personalizați pe fiecare cu o temă pentru a le menține separate.
Instrucțiunile din acest articol se aplică pentru Android 9 și 10 și Yahoo Mail versiunea 6.2.4.1425883.
Cum se instalează aplicația Yahoo Mail pentru Android
Instalarea aplicației Yahoo Mail pe Android este ușoară. Urmați pașii de mai jos:
- Deschide Google Play Store pe dispozitivul tău Android.
- În bara de căutare, tastați „Yahoo Mail” și apoi atingeți Yahoo Mail în rezultatele căutării.
-
Atingeți Instalare.
Instalarea completă poate dura câteva minute. Puteți urmări progresul instalării cu cercul verde din jurul pictogramei aplicației Yahoo din colțul din stânga sus.
-
Atingeți Deschide când descărcarea este completă.

Image
Cum se configurează un cont de e-mail în Yahoo Mail
Când deschideți aplicația Yahoo Mail, vă solicită să vă conectați cu contul Yahoo. Dacă nu aveți unul, atingeți Înregistrați-vă pentru a crea unul.
Deși aveți și opțiunea de a vă conecta cu Google, AOL sau Outlook, trebuie totuși să aveți un cont Yahoo și să vă conectați. După ce vă conectați, vi se cere să vă personalizați căsuța de e-mail. Puteți activa Modul întunecat și puteți alege o culoare pentru „tema” contului dvs.
Cum se adaugă o cutie poștală la aplicația Yahoo Mail
De asemenea, puteți adăuga alte conturi de e-mail, cum ar fi Google, Outlook, AOL sau un alt cont Yahoo. Pentru a adăuga o nouă căsuță poștală:
- Deschide Yahoo Mail.
- Atinge pictograma Profil din stânga sus pentru a accesa setările.
- Atingeți Adăugați o altă cutie poștală.
-
Alegeți Gmail, Outlook, AOL sau Yahoo, apoi introduceți adresa dvs. de e-mail și urmați instrucțiunile. Cu Gmail, trebuie să vă conectați într-o fereastră de browser pentru a finaliza procesul.
Vi se va solicita să furnizați permisiuni pentru Yahoo Mail.
-
După ce ați terminat, veți vedea contul dvs. Yahoo Mail și noua cutie poștală chiar dedesubtul acestuia când atingeți pictograma Profil.

Image
Personalizați setările cutiei poștale Yahoo
Pe lângă alegerea unei teme de culoare pentru fiecare cont, există și alte setări interesante pe care le puteți folosi pentru a personaliza aplicația. Interfața Yahoo Mail este ușor de utilizat și atractivă.
Din oricare dintre cutiile poștale, pentru a personaliza rândul de jos de pictograme:
- Atingeți meniul trei puncte verticale din rândul de jos.
- Atingeți Personalizați.
- Puteți trage și înlocui oricare dintre pictogramele afișate în prezent pentru a vă filtra vizualizările. Opțiunile dvs. sunt marcate cu stea, necitite, chitanțe, călătorii, persoane și abonamente.
- Trageți noua alegere către pictograma pe care doriți să o înlocuiți până când își schimbă culoarea, apoi eliberați-l.
-
Atingeți Terminat când ați terminat.

Image
Cum să temați fiecare cutie poștală cu o culoare
Yahoo Mail vă permite să temați fiecare cutie poștală cu o alegere de culoare și modul întunecat, dacă doriți. Pentru a schimba culoarea unui cont de e-mail:
- Atingeți pictograma Profil > Setări > Teme.
- Atingeți contul pe care doriți să-l schimbați.
-
Utilizați glisorul de culoare pentru a alege culoarea perfectă, apoi atingeți Următorul. De asemenea, puteți utiliza comutatorul de comutare pentru a activa sau dezactiva Modul întunecat.

Image
Cum se utilizează aplicația Yahoo Mail
Aplicația Yahoo Mail este ușor de utilizat, începând cu posibilitatea de a atinge pictograma Profil pentru a comuta între conturi. Fiecare e-mail afișează o pictogramă în partea stângă, ceea ce facilitează identificarea de la cine provine și dacă este important sau doar o reclamă.
Puteți folosi Yahoo Mail în diferite moduri, inclusiv:
- Ștergeți e-mailurile: glisați spre stânga, apoi atingeți Șterge sau Arhivare.
- Marcați ca necitit: glisați spre dreapta pentru a marca un e-mail ca necitit.
- Filtre: utilizați pictogramele din partea de jos pentru a vă filtra vizualizările.
- E-mail nou: atinge creion mare din dreapta sus pentru a scrie un nou e-mail.
- E-mailuri de gunoi: atingeți un e-mail pentru a-l deschide, apoi atingeți Șterge sau Arhivare în partea de jos pentru a scăpa de el.
De asemenea, îl puteți muta, înainte sau marca ca spam din pictogramele de jos.
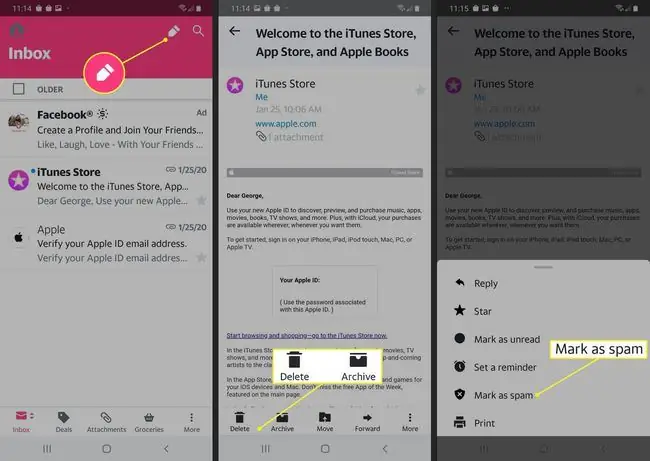
Veți vedea reclame care vin de la Yahoo Mail. Le puteți elimina prin înscrierea la Yahoo Mail Pro pentru 0,99 USD pe lună.






