Browserul bazat pe Microsoft Edge Chromium stochează o înregistrare a site-urilor web pe care le vizitați, parolele pe care le utilizați pentru a accesa site-uri și alte informații pe hard diskul computerului dvs. Unele date de navigare sunt trimise la serverele Microsoft și stocate în cloud.
Aceste componente oferă confort și o experiență de navigare îmbunătățită. Cu toate acestea, aceste date pot fi potențial sensibile la confidențialitate și securitate, mai ales atunci când browserul Edge este utilizat pe un computer partajat de alții.
Puteți gestiona și elimina aceste date, individual sau pe toate simultan. Înainte de a modifica sau șterge ceva, este important să înțelegeți fiecare tip de date.
Informațiile din acest articol se aplică computerelor cu browser bazat pe Microsoft Edge Chromium.
Cum se șterge datele de navigare
Pentru a șterge datele de navigare din browserul Microsoft Edge, deschideți-l și apoi:
-
Selectați meniul Setări și altele, reprezentat de trei puncte orizontale (…) situate în colțul din dreapta sus al browserului fereastră.

Image -
Când apare meniul drop-down, selectați Setări.

Image -
Selectați Confidențialitate și servicii în panoul din stânga.

Image -
În fereastra Confidențialitate și servicii, selectați Alegeți ce să ștergeți.

Image -
În caseta de dialog Ștergeți datele de navigare, selectați Istoricul de navigare și celel alte categorii de informații pe care doriți să le ștergeți.

Image Înainte de a alege ce date să eliminați, examinați detaliile fiecărei categorii. Categoriile sunt:
- Istoricul navigării: de fiecare dată când accesați o pagină web, Edge stochează numele și adresa URL a acesteia pe hard disk. Acest lucru nu are loc când modul de navigare în privat este activ.
- Istoricul descărcărilor: pe lângă menținerea unei evidențe locale a site-urilor web pe care le vizitați, Edge stochează informații despre fiecare fișier descărcat de browser. Aceasta include numele fișierului și adresa URL la care a provenit descărcarea.
- Cookie-uri și alte date de site: Cookie-urile sunt fișiere text mici care conțin detalii de conectare, preferințe ale utilizatorului și alte informații. Site-urile web folosesc aceste date pentru a vă personaliza experiența de navigare. În plus față de cookie-uri, această categorie cuprinde și alte componente de stocare web, inclusiv un cache al aplicației cu HTML 5 și date stocate local ale bazei de date.
- Imagini și fișiere stocate în cache: paginile web constau din mai multe fișiere și cod sursă preluate de pe un server ca parte a procesului de încărcare. Acest proces este mai rapid la a doua sau a treia vizită la o pagină. Această îmbunătățire este realizată de o memorie cache a browserului care constă din fișiere și alte date stocate anterior pe hard disk.
-
Când sunteți mulțumit de selecțiile dvs., specificați un interval de timp pentru ștergeri. Opțiunile rulează de la Ultima oră până la Tot timpul cu mai multe opțiuni între ele. Selectați Ștergeți acum pentru a șterge datele alese de pe dispozitiv.
Gestionați parolele în Edge
Pentru a accesa interfața de parole Edge:
-
Selectați Setări și altele (…) în colțul din dreapta sus al ferestrei browserului.

Image -
Selectați Setări.

Image -
Selectați Profile în panoul din stânga și alegeți Parole în panoul principal.

Image -
Ecranul Parole include setări în care puteți activa Edge să salveze parole sau să se conecteze automat.
parole salvate sunt listate în secțiunea parole salvate. Pentru a șterge un set de acreditări, treceți cursorul mouse-ului peste intrare pentru a o selecta, apoi ștergeți-o. De asemenea, puteți modifica numele de utilizator sau parola asociate unei intrări din secțiunea Parole salvate.
Secțiunea Niciodată salvată conține site-uri pentru care nu doriți să aveți parola salvată.

Image
Gestionați cookie-urile individuale
Pe lângă ștergerea tuturor modulelor cookie salvate, puteți specifica ce tipuri de module cookie sunt acceptate de dispozitivul dvs. și puteți șterge module cookie individuale. Pentru a modifica această setare, reveniți la Setări și altele (…) > Setări.
Selectați Permisiuni site în panoul din stânga și alege Cookie-uri și date site în fereastra principală.
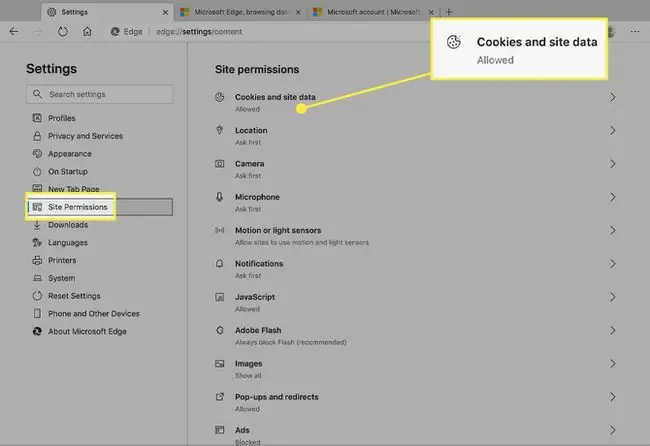
În fereastra Cookie-uri și date de site, aveți mai multe opțiuni:
- Selectați dacă permiteți oricăror site-uri să salveze și să citească datele cookie.
- Blocați sau permiteți cookie-uri terță parte.
- Vizualizați toate modulele cookie existente și datele site-ului. Ștergeți intrările individual aici.
- Blocați anumite site-uri pentru a nu plasa cookie-uri.
- Ștergeți toate modulele cookie atunci când părăsiți un site.
- Lisați cookie-uri sigure de pe un anumit site.
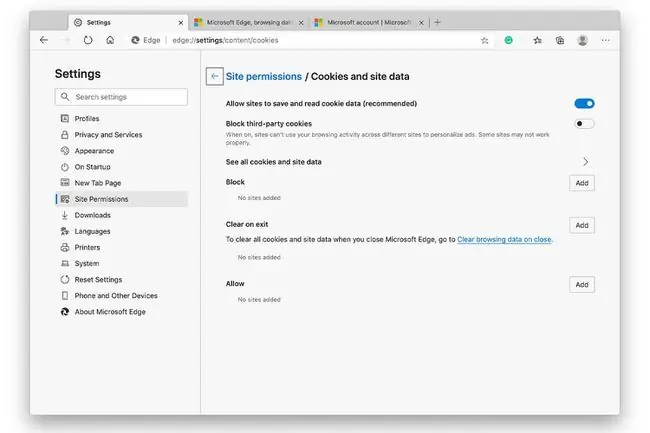
Cookie-urile terță parte sunt cele asociate cu alte domenii decât cel pe care îl vizitați în prezent. Aceste cookie-uri provin din reclame încorporate, butoane de partajare a rețelelor sociale și alte surse găsite pe pagina curentă. Când această setare este activată, sunt salvate numai cookie-urile din domeniul activ.
Gestionați intrările de plată salvate
Edge poate salva numerele cardurilor de credit și adresele pentru a vă economisi ceva timp de tastare în sesiunile viitoare de navigare. Deși această funcționalitate este activată în mod implicit, o puteți dezactiva dacă nu doriți ca datele de plată să fie stocate pe hard disk.
Pentru a face acest lucru, accesați Setări și altele (…) > Setări. Apoi, selectați Profile > Informații de plată.
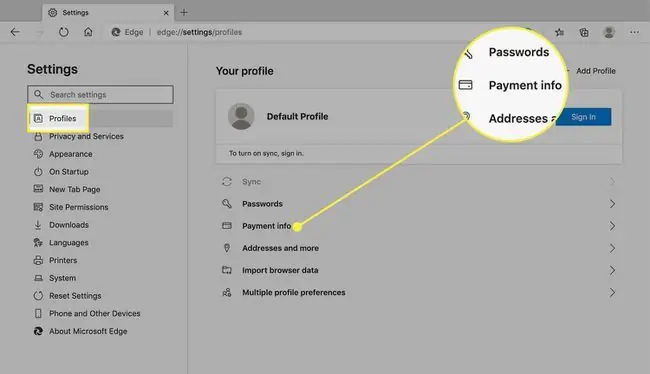
Opțiunea de salvare a datelor din formular este activată în mod prestabilit în ecranul Informații de plată. Pentru a dezactiva această opțiune, dezactivați comutatorul comutator Salvați și completați informațiile de plată.
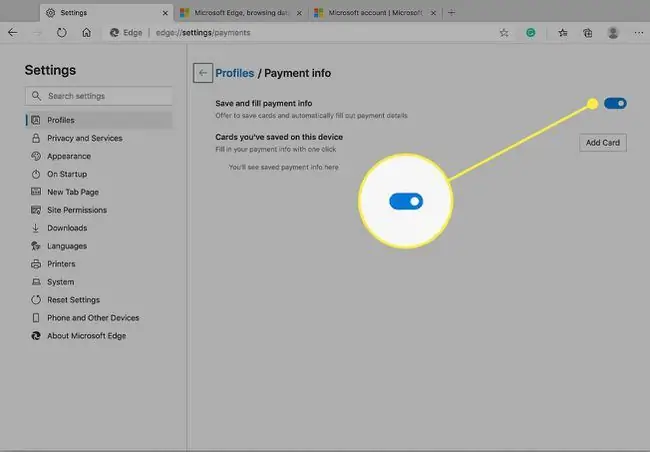
De asemenea, puteți șterge carduri sau adăuga manual altele noi în această fereastră.
Setări suplimentare pentru site
Setări suplimentare care se pot aplica experienței dvs. de navigare sunt incluse în secțiunea Permisiuni site. Derulați în jos și selectați orice categorie pentru a o extinde și pentru a modifica informațiile pe care le conține.






