Ce trebuie să știți
- Accesați Începe > Setări > Sistem > s &tificare acțiuni . Activați notificările Outlook, apoi activați Afișați bannere de notificare.
- Accesați noile notificări prin e-mail din pictograma Notificări din bara de activități.
- Setați durata notificării: accesați Setări > Ușurință de acces. Selectați Afișați notificările pentru și apoi alegeți o oră.
Acest articol explică cum să configurați notificările prin e-mail Outlook în Windows 10, astfel încât să fiți alertat când sosește un nou e-mail în căsuța dvs. de e-mail Outlook. Instrucțiunile acoperă Outlook 2019, 2016, 2013; și Outlook pentru Microsoft 365.
Activați notificările prin e-mail Outlook în Windows 10
Pentru a activa bannere de notificare pentru mesajele noi în Outlook cu Windows 10:
- În Windows 10, deschideți meniul Start.
-
Selectați Setări.

Image -
Selectați categoria Sistem.

Image -
Selectați Notificări și acțiuni.

Image -
Derulați în jos la secțiunea Primiți notificări de la acești expeditori.

Image -
Derulați la Outlook.

Image -
Activați Outlook Notificări comutare.

Image - Selectați Outlook.
-
Activați comutatorul Afișați bannere de notificare.

Image - Închide fereastra Setări.
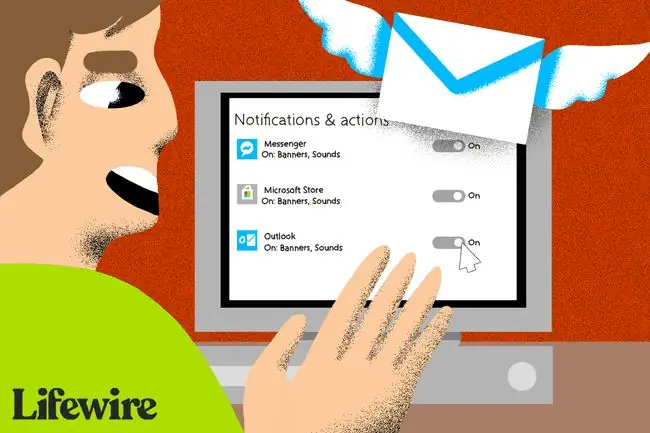
Vedeți notificările anterioare din Outlook
Pentru a accesa noile notificări prin e-mail, accesați bara de activități Windows și selectați pictograma Notificări. Pictograma este albă când există notificări necitite.
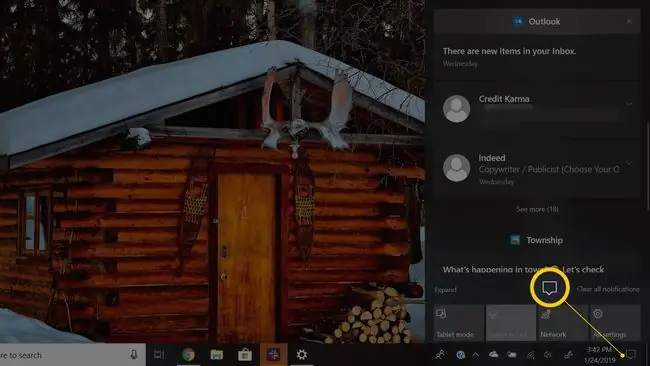
Schimbați cât de mult rămân vizibile bannerele de notificare
Pentru a configura timpul pentru care bannerele de notificare, cum ar fi cele pentru noile e-mailuri din Outlook, rămân vizibile pe ecran înainte de a ieși din vedere:
- Deschide meniul Start.
-
Alegeți Setări.

Image -
Selectați categoria Ușurință de acces.

Image Dacă nu vedeți categoria Acces facil, căutați această categorie în caseta de căutare Setări.
- Derulați la secțiunea Simplificați și personalizați Windows.
-
Selectați Afișați notificările pentrusăgeata drop-down și alegeți ora dorită pentru ca Windows să afișeze notificările.

Image - Închide fereastra Setări.






