Ce trebuie să știți
- Selectați Setări și altele (cu 3 puncte) pictograma din colțul din dreapta sus. Alegeți Setări din meniul drop-down.
- Selectați Aspect în panoul din stânga și setați Afișați bara de favorite la Întotdeauna sau Numai pentru file noi.
- Adăugați site-uri web în bara de preferințe alegând Star de lângă bara de căutare și selectând Gestionați preferințele.
Acest articol explică cum să afișați bara de favorite în browserul Microsoft Edge în Windows 10. Include informații despre cum să afișați favoritele numai prin pictogramă.
Cum să vizualizați bara de preferințe Edge
Bara de preferințe din Microsoft Edge face ca paginile dvs. web marcate să fie mai ușor accesibile. Situată sub câmpul de adresă unde sunt afișate și introduse adresele URL, bara de preferințe Edge este ascunsă în mod prestabilit, așa că mai întâi trebuie să o faci vizibilă.
Pentru a vedea bara de Favorite în Edge:
-
Selectați elipsele (…) din colțul din dreapta sus al Microsoft Edge și alegeți Setări din meniul drop-down.

Image -
Selectați Aspect din partea stângă a paginii Setări.

Image -
Setați Afișați bara de favorite la Întotdeauna sau Numai pe file noi.

Image -
Pentru a adăuga site-uri web în bara de preferințe, selectați stea din partea dreaptă a barei de căutare, apoi alegeți Gestionați preferințele.

Image
Pe măsură ce adăugați mai multe site-uri în bara de favorite, textul poate ocupa mult spațiu și poate părea aglomerat. Dacă preferați să vedeți pictograme în loc de text, faceți clic dreapta pe fiecare site web și selectați Afișați numai pictograma.
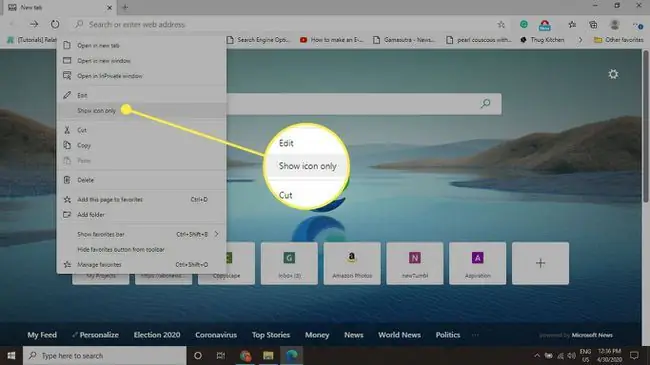
Dacă aveți favorite și marcaje în alte browsere pe care doriți să le utilizați, importați marcajele în Edge.






