Ce trebuie să știți
- În Slide Master: Vizualizare > Slide Master > Alegeți un aspect. Sub Slide Master, selectați Fonts > Alegeți un font > Închideți vizualizarea principal.
- Pentru a înlocui fonturile la nivel global: deschide Înlocuiește fonturile > Înlocuiește. Alegeți un font nou sub Cu și apăsați Înlocuiți.
Acest articol explică cum să înlocuiți simultan toate fonturile din prezentarea PowerPoint. Instrucțiunile care urmează funcționează pentru PowerPoint 2019, 2016, PowerPoint pentru Microsoft 365 și PowerPoint pentru Mac.
Schimbarea fonturilor pe Slide Master în PowerPoint 2019, 2016 și PowerPoint pentru Microsoft 365
Cea mai ușoară modalitate de a schimba fontul într-o prezentare PowerPoint bazată pe un șablon este de a schimba prezentarea în vizualizarea Slide Master.
-
Cu prezentarea PowerPoint deschisă, selectați fila Vizualizare și selectați Slide Master.

Image - Selectați diapozitivul principal sau aspectul din miniaturile din panoul din stânga. Faceți clic pe textul titlului sau pe corpul textului pe care doriți să-l modificați în slide master.
-
Dați clic pe Fonturi în fila Slide Master.

Image - Selectați fontul din listă pe care doriți să îl utilizați pentru prezentare.
-
Repetați acest proces pentru orice alte fonturi din slide master pe care doriți să le modificați.
-
Când ați terminat, faceți clic pe Închideți vizualizarea principală. PowerPoint revine la vizualizarea anterioară, iar modificările dvs. ar trebui să intre în vigoare.

Image
Linia de bază
Când utilizați șablonul, textul pe care îl introduceți pentru a înlocui textul substituent rămâne în fontul specificat de șablon. Este în regulă dacă vă place fontul, dar dacă aveți un aspect diferit în minte, puteți schimba cu ușurință fonturile șablon pe parcursul prezentării. Dacă ați adăugat în prezentare blocuri de text care nu fac parte din șablon, puteți modifica și acele fonturi la nivel global.
Înlocuirea fonturilor în casetele de text adăugate
Deși folosirea Slide Master pentru a înlocui toate titlurile și textul corpului care sunt modelate este ușoară, aceasta nu afectează nicio casetă de text pe care le-ați adăugat separat la prezentarea dvs. Dacă fonturile pe care doriți să le modificați nu fac parte din diapozitivul șablon, puteți înlocui un font cu altul în aceste casete de text adăugate la nivel global. Această funcție este utilă atunci când combinați diapozitive din prezentări diferite care folosesc fonturi diferite și doriți ca toate să fie consecvente.
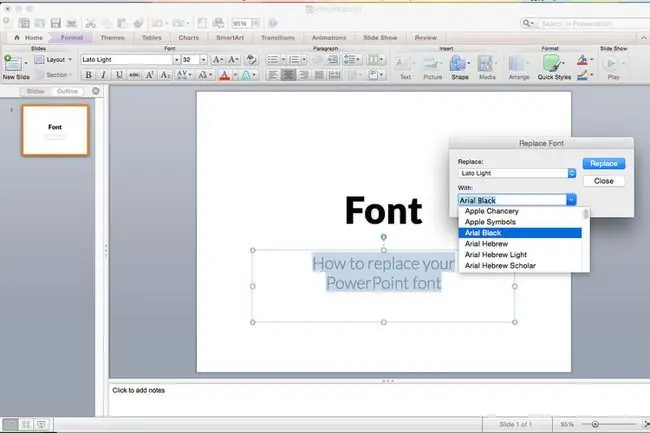
Înlocuirea fonturilor individuale la nivel global
PowerPoint are o funcție convenabilă Înlocuire font care vă permite să faceți o modificare globală a tuturor aparițiilor unui font utilizat într-o prezentare simultan.
-
Deschide caseta de dialog Înlocuiește fonturile.
- În PowerPoint 2019 și PowerPoint pentru Microsoft 365, apăsați pe săgeata de lângă Înlocuiți și alegeți Înlocuiți fonturile.
- În PowerPoint 2016, selectați Format din bara de meniu, apoi alegeți Înlocuiți fonturile în meniul derulant.
- În caseta de dialog Înlocuire fonturi, sub titlul Înlocuire, selectați fontul pe care doriți să-l schimbați din lista derulantă de fonturi din prezentare.
-
Sub titlul Cu, selectați noul font pentru prezentare.
-
Faceți clic pe butonul Înlocuiți. Tot textul adăugat în prezentarea care a folosit fontul original apare acum în noua alegere a fontului.

Image - Repetați procesul dacă prezentarea dvs. conține un al doilea font pe care doriți să îl schimbați.
Înlocuire tipografică
Toate fonturile nu sunt create egale. Un font Arial cu 24 de puncte este diferit de un font Barbara Hand cu 24 de puncte, de exemplu. Lățimea caracterului și înălțimea liniei variază chiar și atunci când dimensiunea punctului este identică.






