Ce trebuie să știți
- Primul pas cheie: lăsați-l pentru un moment sau două, apoi încercați să vă conectați din nou.
- Pașii următori: resetați televizorul, reporniți televizorul, actualizați tvOS, verificați conexiunea la rețea, reporniți toate dispozitivele conectate, verificați starea Serviciilor Apple.
- În caz contrar, încercați următoarele: verificați dacă există interferențe cu alte dispozitive, deconectați-vă de la Apple ID, deconectați-vă de la rețeaua Wi-Fi, readuceți televizorul la valorile prestabilite din fabrică.
Acest articol explică cum să depanezi problemele de conexiune Apple TV. Instrucțiunile se aplică Apple TV 4K și Apple TV HD care rulează tvOS 13.3 cu telecomanda Siri și iTunes 1.0.4.104 pe macOS Catalina (10.15). Cu toate acestea, ar trebui să funcționeze pe hardware și sisteme de operare anterioare, deși numele meniurilor pot fi diferite.
Dacă primiți un mesaj care spune că Apple TV nu se poate conecta la iTunes, nu credeți dispozitivul pe cuvânt: lăsați-l un moment sau două și încercați să vă conectați din nou. Dacă Apple TV încă nu se poate conecta la iTunes (sau iCloud), parcurgeți următoarele sarcini.
Linia de bază
Dacă Apple TV a înghețat, deconectați-l de la curent, așteptați 15 secunde, apoi conectați-l din nou.
Forțați Apple TV să repornească
Răspunsul standard la majoritatea problemelor tehnice este de a forța repornirea dispozitivului. Pentru a forța Apple TV să repornească, țineți apăsat butoanele Meniu și Acasă de pe telecomanda Siri timp de aproximativ 10 secunde. Ledul alb de stare de pe dispozitivul Apple TV va clipi. Când dispozitivul a repornit, verificați dacă problema dvs. de conexiune este rezolvată.
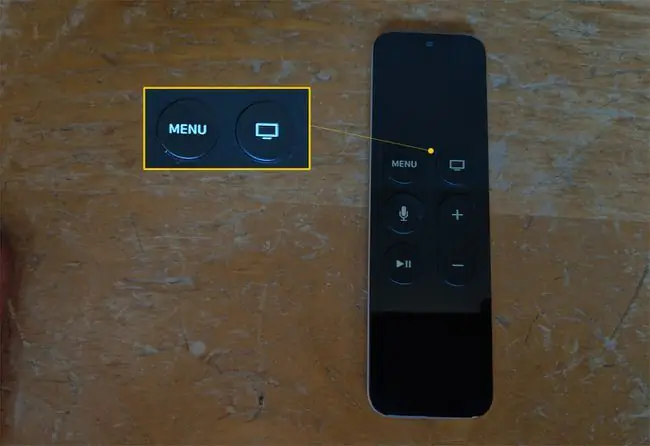
Faceți upgrade tvOS
Dacă tot nu vă puteți conecta la iTunes de pe Apple TV, poate fi necesar să actualizați sistemul de operare tvOS.
Pentru a face acest lucru, pe Apple TV, folosind telecomanda Siri, selectați Setări > Sistem > Software Actualizări > Actualizare software. Dacă este disponibilă o actualizare, descărcați-o acum sau setați funcția Actualizare automată la On.
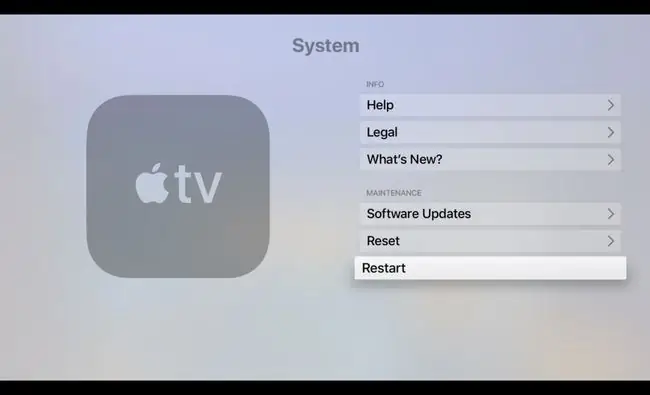
Confirmați că rețeaua dvs. funcționează
Dacă Apple TV nu poate descărca actualizări sau nu poate verifica software-ul nou, atunci probabil că aveți o problemă de conexiune la internet. Pentru a vă testa conexiunea la internet, pe Apple TV, folosind telecomanda Siri, selectați Settings > Rețea Sub Conexiune, asigurați-vă că rețeaua este corectă. Apoi examinați informațiile de sub Stare
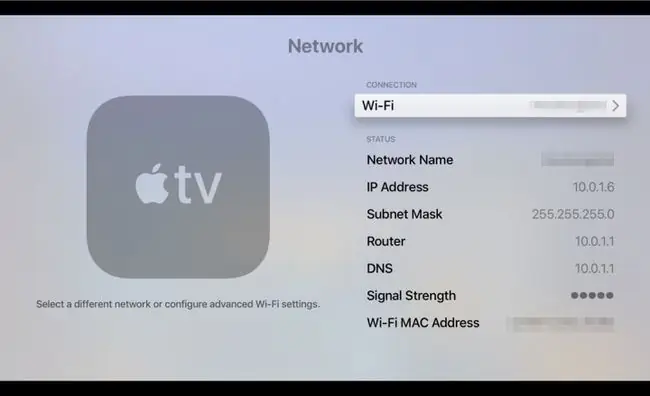
Linia de bază
Dacă întâmpinați în continuare probleme cu conexiunea, următorul pas este să reporniți Apple TV, modemul și (dacă utilizați unul) punctul de acces wireless (WAP). Deconectați toate dispozitivele de la curent timp de aproximativ un minut. Apoi, reconectați dispozitivele în următoarea ordine: modem, WAP, apoi Apple TV.
Verificați dacă serviciile Apple funcționează
Uneori, apare o defecțiune la serviciile online Apple. Apple menține un site de stare a sistemului care arată starea tuturor serviciilor sale. Dacă există o problemă cu serviciul pe care încercați să-l utilizați, așteptați puțin timp: Apple tinde să rezolve problemele rapid. Dacă toate serviciile Apple funcționează, dar încă întâmpinați probleme, verificați pagina de servicii și asistență a furnizorului dvs. de servicii de internet pentru a vă asigura că conexiunea în bandă largă funcționează.
Asigurați-vă că un alt dispozitiv nu interferează cu rețeaua dvs
Dacă Apple TV se conectează la internet prin Wi-Fi, anumite dispozitive electronice, cum ar fi cuptoarele cu microunde, difuzoarele Bluetooth, monitoarele de computer, echipamentele prin satelit și telefoanele fără fir, pot interfera cu rețeaua fără fir.
Dacă ați instalat recent un dispozitiv electronic care ar putea genera interferențe în rețea, încercați să-l opriți. Dacă problema de rețea persistă, luați în considerare mutarea noului echipament în altă parte din casă.
Deconectați-vă de la ID-ul dvs. Apple
Dacă problema de rețea este rezolvată, dar conexiunea la iTunes este încă neregulată, deconectați-vă de la ID-ul Apple pe Apple TV. Pentru a face acest lucru, parcurgeți următorii pași pe Apple TV:
- Selectați Setări > Utilizatori și conturi.
- Pe ecranul Utilizatori și conturi, sub Utilizatori, selectați contul dvs.
- De sub Conturi Apple TV, selectați iCloud > Deconectați-vă.
Urmați aceeași procedură pentru a vă conecta din nou la contul dvs. iCloud.
Deconectați-vă de la rețeaua dvs. Wi-Fi
Puteți rezolva adesea problemele persistente de Wi-Fi deconectandu-vă de la rețeaua Wi-Fi, apoi conectându-vă din nou. Pentru aceasta, parcurgeți următorii pași:
- Selectați Setări > Rețea.
- Selectați rețeaua dvs., apoi selectați clic pe Uitați rețeaua.
- Reporniți Apple TV.
Când dispozitivul Apple TV este din nou pornit, parcurgeți următorii pași:
- Selectați Setări > Rețea.
- Pe ecranul Rețea, sub Conexiune, selectați rețeaua dvs. Wi-Fi din lista de rețele disponibile.
- Reintroduceți detaliile Wi-Fi și contului.
Readuceți Apple TV la setările implicite din fabrică
Opțiunea nucleară este să resetați dispozitivul Apple TV la setările implicite din fabrică. Când faceți acest lucru, scăpați de orice problemă de software care vă poate distruge experiența de divertisment. De asemenea, trebuie să vă configurați din nou sistemul, inclusiv reinstalarea aplicațiilor și reintroducerea parolelor.
Pentru a vă reseta Apple TV, parcurgeți următorii pași:
- Selectați Setări > Sistem > Resetare.
- Selectați Resetare.
Procesul durează câteva minute pentru a se termina. Când dispozitivul Apple TV este din nou pornit, urmați acești pași pentru a vă configura din nou Apple TV.
Dacă ați încercat aceste remedieri, dar încă aveți probleme cu dispozitivul Apple TV, contactați asistența Apple pentru ajutor.






