Ce trebuie să știți
- Nu toate modelele Apple Pencil funcționează cu toate iPad-urile; asigurați-vă că Apple Pencil este compatibil cu modelul de iPad pe care îl utilizați.
- Pentru un Apple Pencil de prima generație la un iPad: conectați creionul la portul de pe iPad.
- Pentru un Apple Pencil de a doua generație: Aduceți creionul în partea dreaptă a iPad-ului, astfel încât să se atașeze magnetic pe lateral. Odată atașat, este asociat.
Acest articol vă arată cum să conectați un Apple Pencil la un iPad și vă oferă informații despre ceea ce puteți face cu Apple Pencil odată ce este conectat.
Cum îmi conectez Apple Pencil la iPad-ul meu?
Deoarece Apple Pencil nu vine cu iPad-ul, va trebui să-l conectați odată ce ați scos totul din cutie. Din fericire, este ușor să conectați un Apple Pencil. Dar rețineți că modul în care conectați Apple Pencil va depinde de modelul de iPad pe care îl aveți.
Odată conectate, Apple Pencil și iPad se vor sincroniza, firmware-ul se va actualiza dacă este necesar, iar creionul se va încărca. Presupunând că Apple Pencil are suficientă încărcare a bateriei, puteți începe să utilizați Apple Pencil.
Cum îmi configurez Apple Pencil?
După ce ați conectat Apple Pencil, puteți modifica câteva setări pentru ca acesta să funcționeze exact așa cum doriți. Încercați aceste setări pentru a configura Apple Pencil în funcție de nevoile dvs.
Pentru a regla setările Apple Pencil, accesați Setări > Apple Pencil.
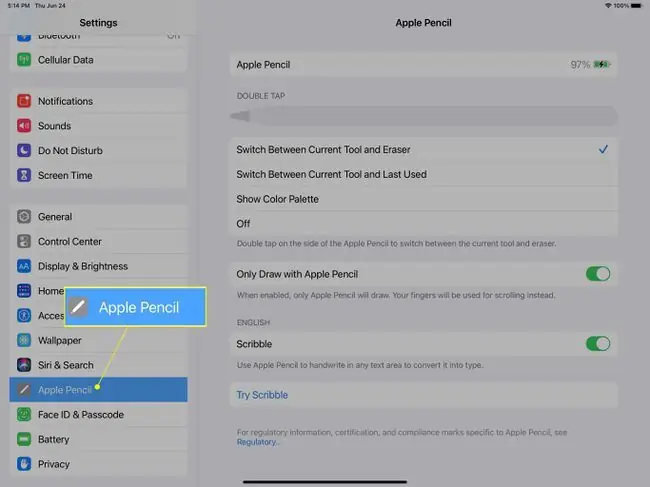
Schimbă ce face o dublă atingere
O caracteristică utilă a Apple Pencil este capacitatea de a-l atinge de două ori pentru a schimba funcționalitatea stylus-ului. Este limitat la câteva opțiuni, dar puteți alege fie să o aveți Comutare între instrumentul actual și radier sau Comutarea între instrumentul actual și ultima utilizare Dvs. De asemenea, aveți opțiunea de a atinge de două ori la Afișați paleta de culori dacă preferați, care este o funcție utilă dacă utilizați iPad-ul pentru o mulțime de lucrări grafice în programe precum Photoshop sau Procreate.
Schimbați modul în care utilizați Apple Pencil
Dacă doriți să utilizați Apple Pencil pentru a naviga pe iPad, va trebui să o ajustați în opțiunile Setări. Puteți activa sau dezactiva Numai Desenați cu Apple Pencil, în funcție de preferințele dvs. Când este On (glisorul va fi verde), puteți folosi Apple Pencil doar pentru a desena și a scrie pe iPad. Aceasta înseamnă că va trebui să folosiți degetele pentru a derula, glisați și atingeți iPad-ul. Când este Dezactivat (glisorul va fi gri), puteți desena, scrie sau naviga cu Apple Pencil.
Folosiți Apple Pencil pentru a scrie de mână în casetele de text
Scribble vă permite să scrieți de mână în orice casetă de text. Odată ce Scribble este activat, tot ce trebuie să faceți este să atingeți caseta de text cu creionul pentru a scrie în acel câmp. Este nevoie de puțină practică în anumite zone (cum ar fi bara de adrese a unui browser web), dar odată ce te obișnuiești să o folosești, devine o caracteristică la îndemână (din moment ce creionul este deja în mână).
Atât de mult mai multe
Puteți face mult mai multe cu Apple Pencil, dar acesta acoperă toate elementele de bază de care aveți nevoie pentru a începe. De asemenea, puteți afla mai multe despre cele mai bune aplicații pentru Apple Pencil de pe iPad sau despre cele mai bune aplicații pentru Apple Pencil de pe iPad Pro.
Întrebări frecvente
Cum îmi dau seama dacă Apple Pencil este încărcat?
Pentru a verifica starea bateriei Apple Pencil, atașați creionul (a doua generație) la iPad și vizualizați starea de încărcare a acestuia pe ecran. Pentru a vedea cât de multă încărcare are creionul în timp ce îl utilizați, verificați Vizualizare astăzi pe iPad.
Cât timp ar trebui să-mi încarc Apple Pencil înainte de a-l folosi pentru prima dată?
Nu durează mult pentru a vă încărca complet Apple Pencil. Încercați să-l încărcați timp de 10-15 minute înainte de a-l folosi pentru prima dată.
Trebuie să-mi împerechez în continuare Apple Pencil. Ce este în neregulă?
Dacă Apple Pencil nu se asociază corect, există câteva lucruri de verificat. Verificați starea bateriei și asigurați-vă că Apple Pencil este complet încărcat. Asigurați-vă că utilizați un Apple Pencil compatibil cu iPad-ul și asigurați-vă că Bluetooth este activat. Dacă iPad-ul și Apple Pencil încă nu se împerechează corect, încercați să vă deconectați, apoi să împerecheați din nou dispozitivele. Accesați Setări > Bluetooth și atingeți pictograma de informații i de lângă Apple Pencil Atingeți Uitați acest dispozitiv, apoi confirmați. Atașați magnetic Apple Pencil (a doua generație) pe partea laterală a iPad-ului. Pentru un Apple Pencil de prima generație, deschideți capacul Apple Pencil și conectați-l la portul Lightning al iPad-ului. Asocierea ar trebui să înceapă automat.






