Microsoft PowerPoint este un program de prezentare de diapozitive dezvoltat pentru prima dată de Forethought, Inc. pentru computerul Macintosh în 1987 și achiziționat de Microsoft în 1990. Microsoft a lansat mai multe versiuni actualizate, fiecare oferind mai multe caracteristici și încorporând tehnologie mai bună decât înainte. Cea mai recentă versiune de Microsoft PowerPoint este disponibilă în Microsoft 365.
Ai nevoie de PowerPoint?
Software-ul de prezentare este cel mai simplu mod de a crea și de a afișa tipurile de diapozitive pe care probabil le-ați văzut în întâlniri sau în situații de clasă.
Există mai multe opțiuni gratuite, inclusiv LibreOffice, Apache OpenOffice și SlideDog. Cu toate acestea, dacă trebuie să colaborați cu alții la o prezentare, să vă integrați cu alte programe Microsoft (cum ar fi Microsoft Word) sau să creați o prezentare care poate fi vizualizată de oricine, cumpărați Microsoft PowerPoint.
Dacă integrarea cu alte programe Microsoft nu este importantă, Google Workspace are un program de prezentare numit Slides, care permite o colaborare excelentă cu alții.
Microsoft PowerPoint vine cu toate funcțiile de care aveți nevoie pentru a crea prezentări. Puteți începe cu o prezentare goală sau puteți alege dintre diverse prezentări preconfigurate (numite șabloane). Un șablon este un fișier construit cu stiluri și modele aplicate. Această opțiune oferă o modalitate ușoară de a începe un PowerPoint cu un singur clic.
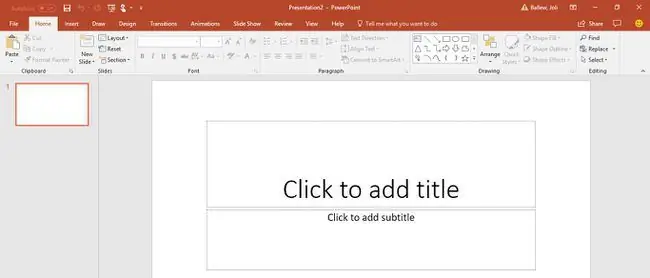
De asemenea, puteți să insera imagini și videoclipuri de pe computer și de pe internet, să desenați forme și să creați și să inserați tot felul de diagrame. PowerPoint oferă multe modalități de a trece între diapozitive și de a anima elementele de pe orice diapozitiv.
Ce este o prezentare PowerPoint?
O prezentare PowerPoint este un grup de diapozitive pe care le creați fie de la zero, fie un șablon care conține informații pe care doriți să le partajați. Adesea, prezentați altora prezentarea într-un cadru de birou, cum ar fi o întâlnire de vânzări, dar puteți crea și prezentari de diapozitive pentru nunți și zile de naștere.
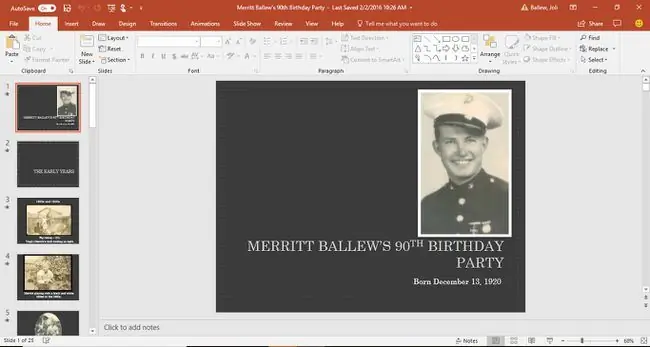
Când afișați prezentarea publicului dvs., diapozitivele PowerPoint ocupă întregul ecran de prezentare.
Ai Microsoft PowerPoint?
O mulțime de computere bazate pe Windows (dar nu toate) vin cu Microsoft Office instalat. Aceasta înseamnă că este posibil să aveți o versiune de Microsoft PowerPoint.
Pentru a vedea dacă ai instalat Microsoft PowerPoint pe dispozitivul tău Windows:
-
Din fereastra Căutare din bara de activități (Windows 10), Ecranul de pornire (Windows 8.1) sau dinCăutare fereastra din Meniul Start (Windows 7), tastați PowerPoint și apăsați Enter.

Image -
Notați rezultatele.

Image
Pentru a afla dacă aveți o versiune de PowerPoint pe Mac, o puteți găsi în câteva moduri.
-
Căutați-l în bara laterală Finder, sub Aplicații selectând Go > Aplicații.

Image -
Sau selectați lupa din colțul din dreapta sus al ecranului Mac-ului dvs. și tastați PowerPoint în câmpul de căutare care apare.

Image
De unde să obțineți Microsoft PowerPoint
Cele două moduri prin care puteți achiziționa PowerPoint sunt:
- Abonarea la Microsoft 365.
- Cumpărarea pachetului Microsoft Office direct de pe site-ul web Microsoft.
Microsoft 365 este un abonament lunar, în timp ce plătiți o singură dată pentru Office Suite.
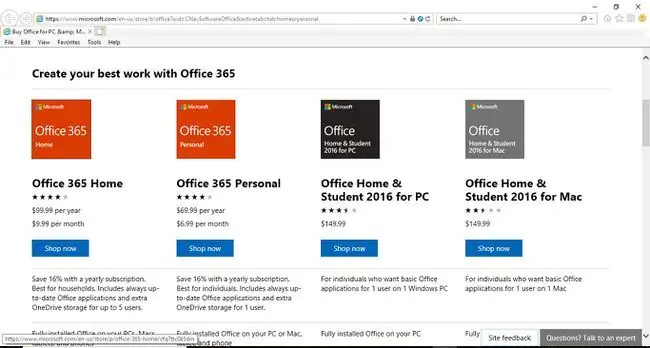
Dacă nu doriți să creați prezentări, ci doriți doar să vedeți ceea ce au creat alții, utilizați PowerPoint Online pentru a le vizualiza gratuit.
Unii angajatori, colegii comunitare și universități oferă Microsoft 365 gratuit angajaților și studenților lor.
Istoria PowerPoint
De-a lungul anilor, au existat multe versiuni ale suitei Microsoft Office. Suitele cu preț mai mic includeau doar aplicațiile de bază (adesea Word, PowerPoint și Excel). Suitele cu preț mai mare le-au inclus unele sau toate (Word, PowerPoint, Excel, Outlook, OneNote, SharePoint, Exchange, Skype și multe altele). Aceste ediții de suită aveau nume precum Acasă și Student, Personal sau Profesionist.
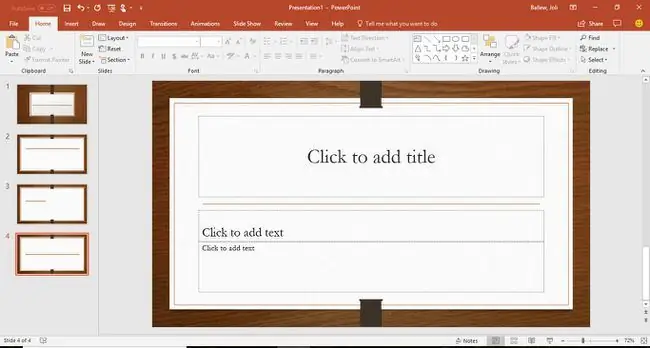
PowerPoint este inclus indiferent de versiunea suitei Microsoft Office pe care o căutați.
Iată ultimele suite Microsoft Office care conțin și PowerPoint:
- PowerPoint Online și PowerPoint 365 sunt disponibile și actualizate regulat în Microsoft 365.
- PowerPoint 2019 este disponibil în Office 2019.
- PowerPoint 2016 a fost disponibil în Office 2016.
- PowerPoint 2013 a fost disponibil în Office 2013.
- PowerPoint 2010 a fost disponibil în Office 2010.
- PowerPoint 2007 a fost inclus cu Office 2007.
- PowerPoint 2003 a fost inclus cu Office 2003.
- PowerPoint 2002 a fost inclus în Office XP.
PowerPoint este disponibil și pentru linia de computere Macintosh, precum și pentru smartphone-uri și tablete.
Întrebări frecvente
Cum faci o prezentare PowerPoint?
Cea mai simplă modalitate de a începe o nouă prezentare PowerPoint este să folosești un șablon. Microsoft oferă o varietate de ele într-o gamă de tonuri casual și profesionale. Alegeți unul și înlocuiți textul substituent și imaginile cu ale dvs.
Cum inserați muzică într-o prezentare PowerPoint?
Accesați fila Inserați și selectați Audio > Audio pe PC-ul meu pentru a reda muzică pe diapozitive într-un prezentare Găsiți fișierul muzical pe care doriți să-l utilizați, apoi alegeți Inserați Selectați pictograma audio, accesați fila Redare și selectați Redare în fundal
Cum faci șabloane PowerPoint?
Pentru a salva prezentarea curentă ca șablon, accesați Fișier > Salvare ca. Faceți clic pe Răsfoiește, apoi alegeți Șablon PowerPoint din opțiunile de listă Salvare ca tip. Dați noului șablon un nume de fișier și selectați Salvați.
Cum comprimați un fișier PowerPoint?
Dacă doriți să faceți prezentările mai mici, comprimați imaginile pe care le utilizați în ele. Selectați o imagine astfel încât să apară fila Format imagine. Accesați fila respectivă și selectați Comprimați imagini (este în grupul Ajustare). Aici aveți câteva opțiuni: Debifați Aplicați numai acestei imagini, astfel încât modificările să se aplice tuturor imaginilor din prezentare. De asemenea, puteți alege Ștergeți zonele decupate ale imaginilor, dar nu puteți restabili imaginile la dimensiunea inițială. În cele din urmă, selectați Utilizați rezoluția implicită în secțiunea Rezoluție.






