Ce trebuie să știți
- Accesați fotografii iCloud: conectați-vă la iCloud din orice browser mobil și atingeți Fotografii.
- Accesați e-mailul iCloud: deschideți Gmail și atingeți Meniu > Setări. Atingeți Adăugați cont > Altele și apoi introduceți informațiile de conectare la iCloud.
- Accesați calendarul/Persoanele de contact iCloud: veți avea nevoie de un iPhone sau iPad și un computer pentru a transfera date de pe iCloud pe Android.
Acest articol explică cum să accesezi fotografiile, e-mailurile, calendarele și contactele iCloud de pe un dispozitiv Android.
Accesarea fotografiilor iCloud pe un Android
Pentru a accesa fotografiile tale iCloud pe un Android, conectează-te la contul tău dintr-un browser mobil. Atinge Fotografii,și vei vedea fiecare imagine pe care ai salvat-o pe iCloud.
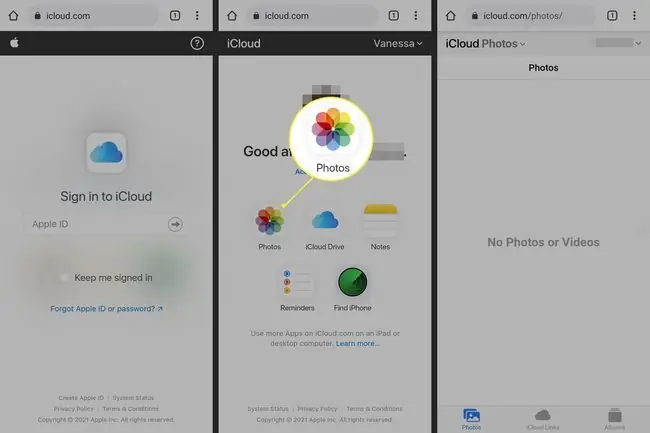
De asemenea, puteți crea linkuri iCloud pentru partajarea fotografiilor și videoclipurilor, a vizualiza albume și a vedea setările contului.
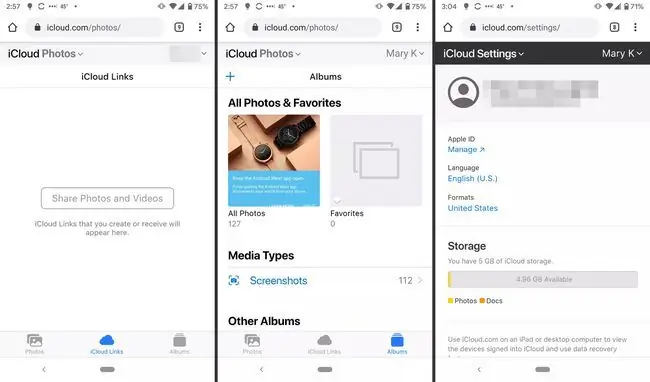
O altă opțiune, dacă aveți încă iPhone-ul, este să descărcați aplicația Google Foto pentru iOS și să vă sincronizați fotografiile acolo. Puteți lucra cu fotografiile dvs. acolo, similar modului în care utilizați Fotografiile iCloud.
Dacă vă mutați fotografiile în Google Foto folosind aplicația pentru iOS, încărcarea poate dura ceva timp (în funcție de numărul de fotografii).
Accesarea e-mailului iCloud
Dacă aveți o adresă de e-mail Apple, cum ar fi @mac, @me sau @icloud, vă puteți accesa mesajele în căsuța de e-mail iCloud. Pe un smartphone Android, configurați acest lucru folosind Gmail.
- Deschide Gmail și atinge butonul Meniu din colțul din stânga sus.
- Atingeți Setări.
-
Atingeți Adăugați un cont > Altele.

Image - Urmați instrucțiunile pentru a introduce adresa de e-mail și parola iCloud. Gmail finalizează apoi procesul, apoi puteți accesa căsuța de e-mail iCloud.
Accesarea calendarelor și a persoanelor de contact iCloud pe un Android
Nu există nicio modalitate simplă de a vă accesa calendarul sau contactele iCloud pe un Android. Veți avea nevoie de un iPhone sau iPad și un computer pentru a transfera datele.
- Pe iPhone sau iPad, accesați Setări.
- Atingeți-vă numele.
- Atingeți iCloud.
-
Activați Contacte și Calendare.
Este posibil să fie nevoie să vă conectați mai întâi la contul iCloud dacă nu v-ați conectat deja.

Image -
Pe computer, deschideți un browser web, accesați www.icloud.com și conectați-vă la contul dvs.

Image - Dați clic pe pictograma Calendar.
- În panoul din stânga, faceți clic pe butonul Partajare calendar de lângă calendarul pe care doriți să-l exportați. În fereastra pop-up, selectați Calendar public. Faceți clic pe Copiați linkul, apoi pe OK.
- Deschideți o nouă filă sau fereastră de browser și inserați adresa URL copiată.
- Modificați webcal la începutul adresei URL în http și apăsați Enter. Procedând astfel, se deschide o casetă de dialog Salvare fișier. Salvați fișierul într-un folder la alegere. Îl poți redenumi și tu atâta timp cât nu editezi extensia.ics.
-
Deschideți și conectați-vă la Google Calendar din browserul dvs. web.
- În panoul din stânga al interfeței Google Calendar, dați clic pe săgeata de meniu din partea dreaptă a Alte calendare. Faceți clic pe Importați calendarul.
- Selectați fișierul de calendar exportat pe care l-ați descărcat de pe iCloud. De asemenea, puteți alege calendarul Google de destinație (dacă aveți mai multe) în același dialog.
- Faceți clic pe butonul Importați pentru a încărca fișierul.
- Odată ce importul este încheiat, ar trebui să puteți vedea intrările importate în interfața web Google Calendar și pe dispozitivul dvs. Android.
Puteți urma un proces similar pentru a vă transfera contactele de pe un iPhone pe un smartphone Android.






