Acest articol vă va explica cum să schimbați numele și parola rețelei Wi-Fi și cum să actualizați numele de utilizator și parola de administrator al modemului, dacă este posibil.
Cum îmi schimb parola și numele modemului Wi-Fi?
Schimbarea numelui și parolei rețelei dvs. Wi-Fi nu se face prin conectarea la site-ul web sau la aplicația furnizorului dvs. de servicii de internet. În schimb, puteți actualiza oricând aceste informații, accesând modemul sau dispozitivul hibrid modem/router direct, folosind o anumită adresă IP și informații de conectare.
- Găsiți adresa IP a modemului și informațiile de conectare. Acest lucru este de obicei scris pe partea de jos a dispozitivului în sine, inclus în manualul său sau chiar lipit pe ambalajul în care a venit (adesea un autocolant).
-
Deschideți browserul dvs. de internet preferat și introduceți adresa IP a modemului în bara de adrese ca și cum ar fi o adresă URL a unui site web.

Image -
Introduceți numele de utilizator și parola modemului dvs. și faceți clic pe Conectați-vă. (Numele de utilizator și parola de administrator ale modemului dvs. sunt diferite de numele și parola dvs. Wi-Fi.)

Image Dacă v-ați pierdut numele de utilizator și parola modemului, furnizorul dvs. de servicii de internet ar trebui să vă poată oferi. De asemenea, este posibil să puteți găsi numele de utilizator și parola modemului dvs. pe următoarele pagini:
- Belkin
- Cisco
- D-Link
- Linksys
- NETGEAR
Deoarece acest tip de informații sunt publice, acesta este unul dintre motivele pentru care utilizatorii ar trebui să schimbe informațiile de conectare la modem.
-
Faceți clic pe Rețea.

Image În funcție de furnizorul dvs. de servicii, secțiunea cu setările modemului Wi-Fi poate fi numită și ceva de genul Internet, Wireless, sau Wi-Fi.
-
Faceți clic pe Wireless (5GHz) sau un element de meniu care sună similar cu ceva asociat cu Wi-Fi sau internetul wireless.

Image -
Dacă doriți, puteți introduce un nou nume personalizat pentru rețeaua dvs. Wi-Fi introducând unul în câmpul de lângă Nume SSID.

Image -
Cheia WPA este parola dvs. actuală pentru Wi-Fi. Pentru a crea o nouă parolă, pur și simplu ștergeți-o pe cea actuală și scrieți noua parolă.

Image Asigurați-vă că ați creat o parolă puternică.
-
Faceți clic pe Salvați în partea de jos a paginii pentru a aplica modificările.

Image
Cum îmi schimb numele și parola modemului?
Puteți schimba atât numele, cât și parola pentru conexiunea la internet Wi-Fi creată de modemul dvs. urmând pașii de mai sus. Dacă doriți să schimbați numele de utilizator de conectare al modemului, totuși, poate fi mai complicat, în funcție de modul în care producătorul modemului sau furnizorul dvs. de servicii a creat aceste setări.
În timp ce actualizați numele și parolele modemului și rețelei Wi-Fi, vă recomandăm să îmbunătățiți și nivelul de criptare.
Parcurgând același proces pentru schimbarea numelui și a parolei Wi-Fi, este posibil să găsiți opțiunile pentru schimbarea numelui și a parolei de administrator al modemului într-o secțiune numită Întreținere, Setări, Cont sau Admin.
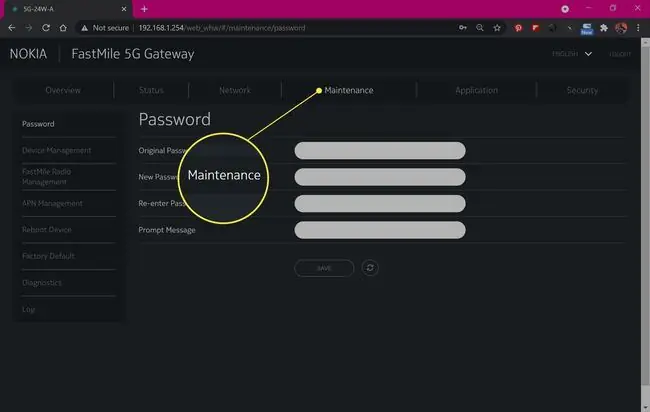
Nu este neobișnuit să ai doar capacitatea de a schimba una sau alta.
Unii furnizori de servicii de internet vă pot permite să vă schimbați numele de utilizator și parola modemului, conectându-vă la contul dvs. principal de pe site-ul lor web sau contactând serviciul de asistență pentru clienți prin telefon.
Cum îmi schimb parola Wi-Fi cu telefonul?
Puteți schimba parola Wi-Fi cu telefonul urmând pașii de mai sus și pur și simplu folosind un browser web pe iPhone sau pe smartphone-ul Android. Întregul proces este complet același, deși poate fi necesar să rotiți telefonul și să prindeți și să măriți cu degetele pentru a vedea panoul de administrare, dacă producătorul modemului dvs. nu a optimizat pagina web pentru ecrane mai mici.
După ce ați schimbat parola Wi-Fi, va trebui să vă reconectați la rețeaua Wi-Fi de pe smartphone-ul, computerul, consola de jocuri video și chiar și televizorul inteligent.
Cea mai ușoară modalitate de a face acest lucru este să ștergeți informațiile de conectare ale conexiunii anterioare de rețea și să vă reconectați la aceasta ca o nouă conexiune cu noua combinație de parolă și nume de utilizator.
Nu uitați să vă actualizați setările Wi-Fi pe dispozitive mai mici, cum ar fi cântarul inteligent Aria sau un Nintendo Switch.
Trebuie să-mi schimb parola modemului?
Este o idee excelentă să vă schimbați parola modemului și numele de utilizator. Producătorul reutiliza aproape cu siguranță setările implicite, iar oamenii cunoscători de tehnologie și hackerii știu asta. Schimbarea parolei unui modem șiparola rețelei Wi-Fi asociate vă poate ajuta, de asemenea, dacă bănuiți că unii vecini vă folosesc conexiunea la internet.
Întrebări frecvente
Cum schimb parola pe un modem CenturyLink?
Pentru a schimba parola pe un modem CenturyLink, veți folosi aplicația CenturyLink. Descărcați aplicația My CenturyLink pentru iOS din App Store sau obțineți aplicația My CenturyLink pentru Android. Deschideți aplicația și accesați ecranul Produsul meu, atingeți Schimbați parola mea Wi-Fi, apoi urmați instrucțiunile.
Cum schimb parola pe un modem Xfinity?
Cea mai ușoară modalitate de a schimba parola unui modem Xfinity este să descărcați aplicația iOS Xfinity My Account sau să obțineți aplicația Android Xfinity My Account. Lansați aplicația, conectați-vă cu numele de utilizator și parola Xfinity, apoi selectați Internet > Wireless Gateway > Schimbați Wi-Fi Setări Introduceți o nouă parolă și atingeți Salvați
Cum îmi schimb parola modemului Comcast?
„Comcast” și „Xfinity” sunt adesea folosite interschimbabil, cu produse care sunt uneori cu mărci încrucișate, așa că veți folosi aplicația Xfinity My Account pentru a schimba parola modemului. Descărcați aplicația iOS Xfinity My Account sau obțineți aplicația Android Xfinity My Account. Lansați aplicația, conectați-vă cu numele de utilizator și parola, apoi selectați Internet > Wireless Gateway > Schimbați setările Wi-Fi Introduceți o nouă parolă și atingeți Salvați






