Ce trebuie să știți
- Conectați telefonul la computer folosind un cablu USB și configurați conectarea prin USB.
- Pe Android: Setări > Rețea și internet > Hotspot și Tethering și activați Tethering.
- Pe iPhone: Setări > Celular > Hotspot personal și comutați peHotspot personal.
Acest ghid vă va ghida prin conectarea desktopului la rețeaua locală Wi-Fi fără a fi nevoie de un adaptor wireless sau cheie.
Cum conectezi un computer desktop la Wi-Fi?
Majoritatea computerelor desktop au un port Ethernet încorporat pentru conectarea la rețeaua locală și la internet printr-un cablu Ethernet, dar nu toate au conexiune Wi-Fi preinstalată. Puteți folosi un adaptor Wi-Fi, desigur, dar puteți și conecta un desktop la Wi-Fi fără un adaptor.
Cea mai ușoară modalitate de a face acest lucru este să folosești conexiunea USB încorporată a smartphone-ului tău.
Pentru capturile de ecran de mai jos, vom folosi Android, dar vom include pașii necesari pentru un iPhone.
- Asigurați-vă că computerul și smartphone-ul dvs. rulează cele mai recente versiuni ale sistemelor de operare respective.
- Asigurați-vă că smartphone-ul dvs. este conectat la rețeaua Wi-Fi aleasă.
-
Conectează-ți smartphone-ul la computer printr-un cablu USB. Poate fi Micro-USB sau USB-C dacă utilizați un dispozitiv Android sau un cablu Lightning dacă este un iPhone. Dacă smartphone-ul dvs. solicită, acordați computerului permisiunea de a-l accesa.
-
Deschide meniul Setări al telefonului.

Image -
Pe Android, navigați la Rețea și Internet > Hotspot și Tethering și activați Tethering. Pe iPhone, navigați la Cellular > Personal Hotspot și comutați la Personal Hotspot.

Image
PC-ul ar trebui să se fi conectat la rețeaua Wi-Fi locală prin intermediul smartphone-ului. Puteți confirma conexiunea la rețea activă selectând săgeata pictogramă din bara de activități din partea dreaptă jos a ecranului, apoi selectați pictograma de rețea. Va apărea ca un ecran dreptunghiular, nu un simbol Wi-Fi, deoarece computerul este conectat tehnic la Wi-Fi printr-un fir).
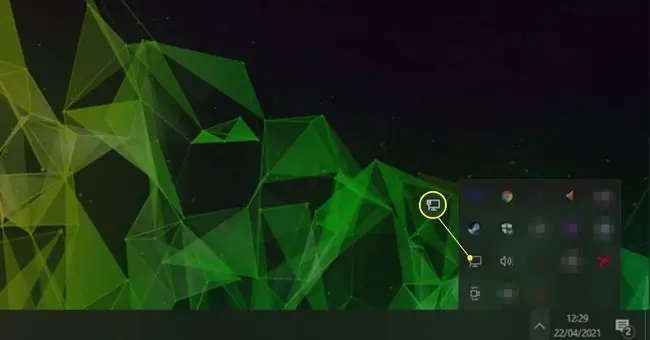
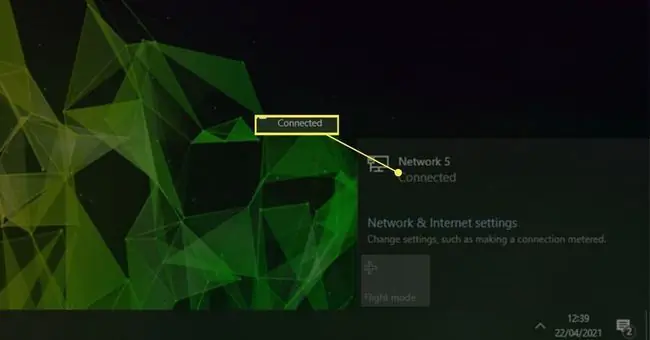
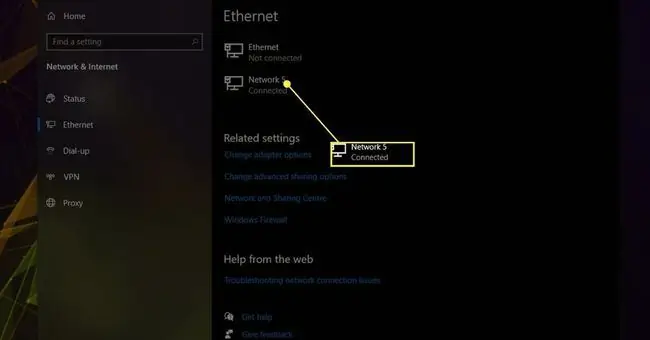
Selectați rețeaua la care sunteți conectat (în captura noastră de ecran, Rețea 5) pentru a accesa Centrul de rețea și partajare Acolo veți vedea rețeaua dvs. nou conectată ca fiind Conected Dacă scrie Fără internet, confirmați că smartphone-ul dvs. este în rețeaua Wi-Fi. Dacă este, dar încă nu aveți internet, urmați pașii de depanare a routerului pentru a vă reveni online.
Cum îmi conectez vechiul desktop la Wi-Fi utilizând partajarea internetului?
Dacă aveți un laptop mai vechi cu o conexiune Ethernet, există o altă metodă pe care o puteți utiliza pentru a vă conecta computerul desktop la Wi-Fi: Partajare Internet. Va trebui să vă conectați laptopul la conexiunea Wi-Fi aleasă, apoi să-l conectați la computerul desktop folosind un cablu Ethernet.
Când sunteți gata, urmați acești pași pentru a vă partaja conexiunea la internet.
Se poate conecta un computer la Wi-Fi fără Ethernet?
Ethernet este o conexiune prin cablu, așa că, dacă doriți să vă conectați la o rețea Wi-Fi fără fir, nu aveți nevoie deloc de Ethernet.
Cea mai bună modalitate de a vă conecta la rețeaua dvs. Wi-Fi este utilizarea unui adaptor Wi-Fi. Unele PC-uri desktop și majoritatea laptopurilor le au încorporate, dar există altele pe care le puteți cumpăra. Sunt relativ accesibile și oferă cele mai bune viteze fără a fi limitate de durata de viață a bateriei. Alternativ, puteți utiliza un smartphone și conectați-l prin USB ca în instrucțiunile de mai sus, dar veți avea nevoie de cablul USB corect și nu veți putea să vă deconectați smartphone-ul dacă doriți să păstrați acea conexiune Wi-Fi pe dvs. PC.
Cum puteți conecta un computer desktop fără WLAN intern la o rețea fără fir?
Dacă computerul dvs. desktop nu are un adaptor Wi-Fi încorporat, atunci cel mai bun pariu este să adăugați unul singur. Sunt accesibile și ușor de instalat și oferă cea mai bună performanță wireless. Alternativ, puteți utiliza tethering-ul USB pentru a vă conecta smartphone-ul pentru a vă conecta relativ rapid la rețeaua Wi-Fi. Singurul dezavantaj este că trebuie să lăsați smartphone-ul conectat pentru a profita de el.
Întrebări frecvente
Cum mă conectez la Wi-Fi pe un desktop Windows 7?
Pentru a conecta o rețea fără fir în Windows 7, accesați Start > Panou de control > Rețea și internet > Centrul de rețea și partajare Selectați Conectați-vă la o rețea, alegeți rețeaua dvs. fără fir din listă și selectați Conectați-vă automat > Conectați Dacă vi se solicită, introduceți parola rețelei.
Cum conectez un desktop Dell la Wi-Fi?
Pentru a accesa Wi-Fi pe desktopul Dell, computerul trebuie să aibă încorporat un adaptor de rețea fără fir sau va trebui să conectați un adaptor Wi-Fi extern. Pentru a vă conecta la rețeaua wireless, accesați bara de activități Windows și selectați pictograma rețea fără fir. Apoi, alegeți rețeaua Wi-Fi > Connect > introduceți parola rețelei și urmați orice instrucțiuni suplimentare.






