Ce trebuie să știți
- Glisați în jos pe ecranul de pornire sau glisați de la stânga la dreapta pe ecranul de pornire până când treceți de prima pagină de aplicații pentru a deschide Căutare Spotlight.
- Spune-i lui Siri să lanseze o aplicație spunând „Hei Siri, deschide Safari, „
- Trageți aplicațiile utilizate frecvent în andocare, astfel încât să puteți da clic pe ele pe ecranul de pornire.
Acest articol explică mai multe modalități de a găsi o aplicație și de a o deschide rapid pe un iPhone sau iPad.
Deschideți rapid aplicația cu ajutorul Căutării Spotlight
Deschiderea unei aplicații pe iPhone sau iPad pare ușor. Atingeți-l, nu? O mare problemă: trebuie să știți mai întâi unde este. Cu toate acestea, aceasta este o problemă pe care nu trebuie să o rezolvați. Puteți lansa rapid aplicații fără a căuta o pagină după pagină a pictogramelor aplicației, folosind câteva comenzi rapide.
Funcția de căutare Spotlight este puternică, dar mulți oameni nu o folosesc niciodată. Îl puteți deschide în două moduri: glisând în jos pe ecranul de pornire (ai grijă să nu glisați chiar din partea de sus a ecranului, care deschide Centrul de notificare) sau glisând de la stânga la dreapta pe ecranul de pornire până când „defilați” trecând de prima pagină de pictograme și în Căutarea Spotlight extinsă, apoi trageți în jos.
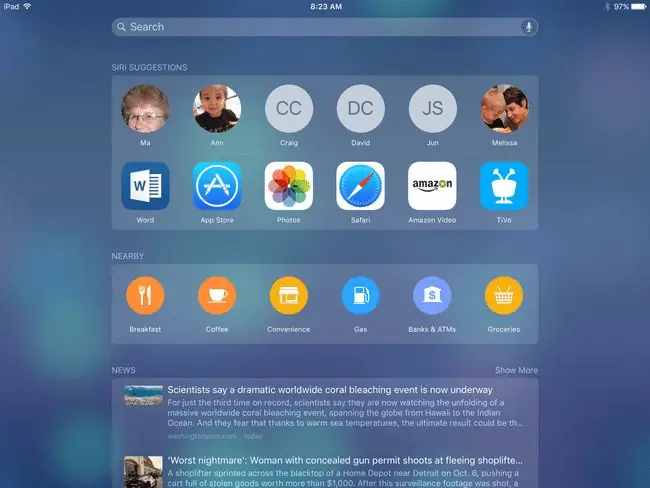
Spotlight Search afișează automat sugestii de aplicații bazate pe aplicațiile utilizate cel mai des și cel mai recent, astfel încât este posibil să găsiți imediat ceea ce căutați. Dacă nu, începeți să introduceți primele litere ale numelui aplicației în caseta de căutare și va apărea.
Spotlight Search efectuează o căutare pe întregul dispozitiv, astfel încât să puteți căuta și contacte, muzică, filme și cărți. Efectuează chiar și o căutare pe web. Spotlight Search poate căuta informații în interiorul aplicațiilor, atâta timp cât aceste aplicații acceptă funcția. Prin urmare, o căutare a unui film ar putea oferi o comandă rapidă la acesta în aplicația dvs. Netflix.
Lansați aplicația la fel de rapid ca sunetul folosind Siri
Siri este plin de comenzi rapide grozave pe care mulți oameni nu le folosesc pentru că fie nu știu despre ele, fie se simt un pic prostesc vorbind cu iPhone-ul sau iPad-ul lor. În loc să petreci timp căutând o aplicație, îi poți spune lui Siri să lanseze o aplicație, spunând ceva de genul „Lansează Netflix” sau „Deschide Safari”.
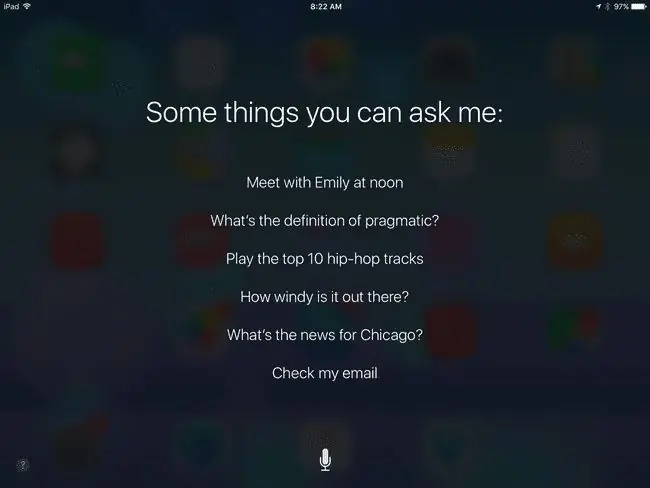
Pe dispozitivele cu un buton Acasă, puteți activa Siri ținând apăsat butonul Acasă. Dacă acest lucru nu funcționează, mai întâi activați Siri în Setări. Dacă ați activat „Hei Siri” în setări, spuneți pur și simplu „Hei Siri, deschide Netflix.”
Există, de asemenea, multe alte funcții grozave care sunt însoțite de Siri, cum ar fi să vă lăsați mementouri, să programați întâlniri sau să verificați vremea afară.
Lansați aplicații de pe andocare
Știați că puteți schimba aplicațiile pe dock-ul iPhone sau iPad? Dock-ul este zona din partea de jos a ecranului de pornire care afișează aceleași aplicații, indiferent de ecranul pe care vă aflați în acel moment. Acest dock va deține patru aplicații pe iPhone și peste o duzină pe unele iPad-uri. Puteți muta aplicațiile pe și în afara stației de andocare în același mod în care le mutați pe ecran. Acest lucru vă oferă o zonă excelentă pentru a vă pune cele mai utilizate aplicații.
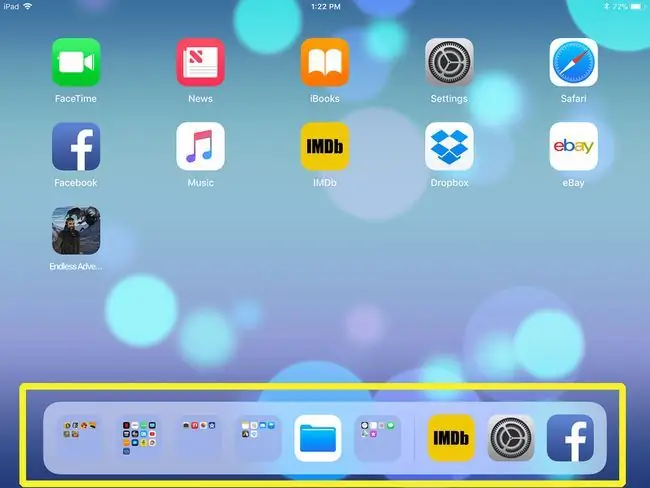
Și mai bine, puteți crea un dosar și îl puteți muta în dock, oferindu-vă acces rapid la un număr mai mare de aplicații.
Pe iPad, cele mai recente aplicații deschise apar în partea dreaptă extremă a stației de andocare. Acest lucru vă oferă o modalitate rapidă de a comuta înainte și înapoi între ele. Puteți chiar să ridicați stația de andocare în timp ce vă aflați într-o aplicație, ceea ce face mai ușor să faceți mai multe sarcini pe iPad.






