Ce trebuie să știți
- Accesați Forumul de ajutor Gmail și scrieți propria postare. Personalul Google și alți utilizatori pot răspunde public.
- În Gmail, selectați pictograma Ajutor (?) din colțul din dreapta sus, apoi selectați Trimite feedback.
- Pentru a adăuga o captură de ecran a sesiunii Gmail, selectați Includeți captura de ecran > Dați clic pentru a evidenția sau a ascunde informațiile.
Acest articol oferă câteva modalități prin care puteți trimite feedback cu Google pentru a ajuta la formarea produselor viitoare și pentru a oferi sugestii de îmbunătățire. Deși compania nu poate răspunde individual la fiecare feedback, ea salută sugestiile dvs.
Cum se sugerează o funcție sau o îmbunătățire pentru Gmail
Folosiți una dintre cele două moduri de a contacta Google despre Gmail:
- Utilizați Forumul de ajutor Gmail: Dacă nu găsiți o soluție în secțiunile de ajutor Gmail, efectuați o căutare pe Forumul de ajutor Gmail. Nu ai găsit un răspuns? Scrieți o postare proprie. Această practică este utilă deoarece permite altor utilizatori să pună în considerare propunerea sau problema și este moderată de personalul Google.
- Utilizați funcția Trimitere feedback: dacă preferați să vă păstrați comentariile private sau dacă doriți să trimiteți o captură de ecran cu ceea ce vedeți în căsuța dvs. de e-mail, trimiteți feedback direct la Google din interior Gmail. Această opțiune apare în partea de jos a casetei de dialog de ajutor principal în browserele de internet și este o opțiune pentru aplicațiile mobile Gmail.
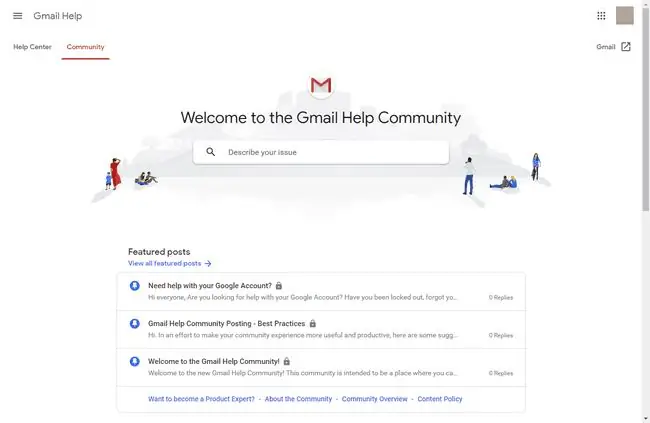
Cum se trimit feedback din Gmail
Pentru a trimite feedback despre Gmail în timp ce îl utilizați într-un browser web, începeți cu pictograma Setări:
-
Selectați pictograma Ajutor (?) din colțul din dreapta sus al Gmail.

Image -
Selectați Trimite feedback.

Image -
În fereastra Trimite feedback, introduceți comentariile dvs. în jumătatea superioară a casetei. Jumătatea inferioară afișează o captură de ecran a sesiunii dvs. active Gmail. Bifați sau debifați caseta de selectare Include captură de ecran în funcție de nevoile dvs.

Image -
Pentru a modifica captura de ecran, selectați Dați clic pentru a evidenția sau ascunde informațiile Aceasta deschide captura de ecran pe ecran complet și afișează o pereche de instrumente într-o bară de instrumente plutitoare. Instrumentul galben desenează o cutie galbenă, goală; instrumentul negru desenează o casetă neagră umplută. Materialul evidențiat cu galben este destinat inginerilor Google, în timp ce materialul negru reprezintă informații personale pe care nu doriți să le trimiteți la Google. Faceți clic pe Terminat când ați terminat.

Image - Faceți clic pe Trimite pentru a transmite captura de ecran (dacă ați inclus una) și comentariile dvs. la Google.
Gmail rămâne disponibil pentru mai multe aplicații mobile. Dacă instalați versiunea oficială Google, meniul Setări oferă o opțiune de feedback cu un singur clic. Cu toate acestea, dacă utilizați Gmail printr-o aplicație de e-mail non-Google, nu puteți accesa această funcție și trebuie să utilizați versiunea browserului pentru a trimite comentarii sau probleme.






