Telnet este un protocol de rețea care oferă un interpret de linie de comandă pentru a comunica cu un dispozitiv. Este folosit cel mai des pentru gestionarea de la distanță, dar uneori și pentru configurarea inițială pentru unele dispozitive, în special hardware de rețea, cum ar fi comutatoarele și punctele de acces.
Cum funcționează Telnet?
Telnet a fost folosit inițial pe terminale. Aceste computere necesită doar o tastatură, deoarece totul de pe ecran este afișat ca text. Terminalul oferă o modalitate de a vă conecta de la distanță la un alt dispozitiv, la fel ca și cum ați fi așezat în fața lui și l-ați folosi ca orice alt computer.
În prezent, Telnet poate fi folosit de la un terminal virtual sau un emulator de terminal, care este în esență un computer modern care comunică cu același protocol Telnet. Un exemplu în acest sens este comanda telnet, disponibilă din promptul de comandă din Windows, care utilizează protocolul Telnet pentru a comunica cu un dispozitiv sau un sistem la distanță.
Comenzile Telnet pot fi executate și pe alte sisteme de operare, cum ar fi Linux și macOS, în același mod în care sunt executate în Windows.
Telnet nu este același cu alte protocoale TCP/IP, cum ar fi HTTP, care transferă fișiere către și de la un server. În schimb, protocolul Telnet vă permite să vă conectați la un server ca și cum ați fi un utilizator real, apoi vă oferă control direct și toate aceleași drepturi asupra fișierelor și aplicațiilor ca utilizatorul la care sunteți conectat.
Deși nu este același lucru cu Telnet, instrumentele software gratuite de acces la distanță sunt o modalitate alternativă de a comunica cu un alt computer de la distanță.
Cum se utilizează Windows Telnet
Deși Telnet nu este o modalitate sigură de a comunica cu un alt dispozitiv, există un motiv sau două pentru a-l folosi, dar nu puteți să deschideți o fereastră Prompt de comandă și să vă așteptați să începeți să executați comenzi.
Telnet Client, instrumentul de linie de comandă care execută comenzi telnet în Windows, funcționează în fiecare versiune de Windows, dar, în funcție de versiunea de Windows pe care o utilizați, poate fi necesar să-l activați mai întâi.
Activați clientul Telnet în Windows
În Windows 11, Windows 10, Windows 8, Windows 7 și Windows Vista, porniți clientul Telnet în Funcțiile Windows din Panoul de control înainte de a putea executa orice comenzi relevante.
Clientul Telnet este deja instalat și gata de utilizare din cutie atât în Windows XP, cât și în Windows 98.
- Deschide Panoul de control căutând panoul de control în meniul Start. Sau deschideți caseta de dialog Executare prin WIN+R și apoi introduceți control.
-
Selectați Programe. Dacă nu vedeți asta deoarece vizualizați pictogramele applet-ului Panoului de control, alegeți în schimb Programe și caracteristici, apoi treceți la Pasul 4.

Image -
Selectați Programe și caracteristici.

Image -
Selectați Activați sau dezactivați funcțiile Windows din panoul din stânga.

Image -
Bifați caseta de selectare de lângă Client Telnet.

Image - Selectați OK pentru a activa Telnet.
-
Când vedeți mesajul Windows a finalizat modificările solicitate, puteți închide toate casetele de dialog deschise.
Executați comenzi Telnet în Windows
Comenzile
Telnet sunt ușor de executat. După ce deschideți promptul de comandă, introduceți cuvântul telnet. Rezultatul este o linie pe care scrie Microsoft Telnet>, care este locul unde se introduc comenzile.
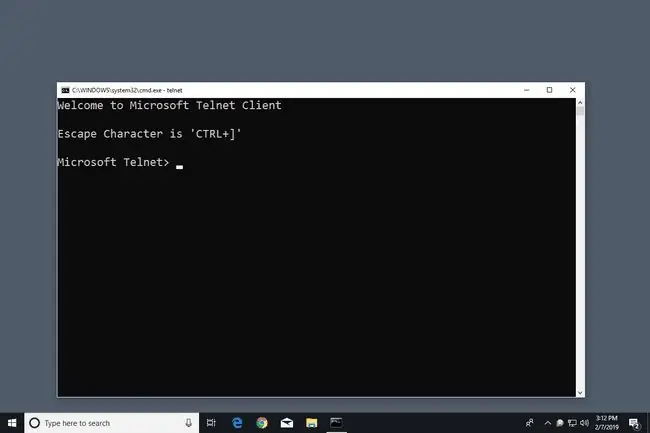
Dacă nu intenționați să urmați prima comandă telnet cu comenzi suplimentare, tastați telnet urmat de orice comandă, cum ar fi cele prezentate în exemplele de mai jos.
Pentru a vă conecta la un server Telnet, introduceți o comandă care urmează această sintaxă:
port nume gazdă telnet
De exemplu, introducerea telnet textmmode.com 23 se conectează la textmmode.com pe portul 23 folosind Telnet.
Ultima porțiune a comenzii este utilizată pentru numărul portului, dar este necesar doar pentru a specifica dacă nu este portul implicit 23. De exemplu, telnet textmmode.com 23 este același cu rularea comenzii telnet textmmode.com, dar nu este același cu telnet textmmode.com 95, care se conectează la același server, dar pe portul 95.
Microsoft păstrează o listă de comenzi telnet dacă doriți să aflați mai multe despre cum să faceți lucruri precum deschiderea și închiderea unei conexiuni Telnet, afișarea setărilor clientului Telnet și multe altele.
Jocuri Telnet și informații suplimentare
Există o serie de trucuri pentru promptul de comandă pe care le puteți efectua folosind Telnet. Unele dintre ele sunt sub formă de text, dar vă puteți distra cu ele.
Verificați vremea la Weather Underground:
telnet rainmaker.wunderground.com
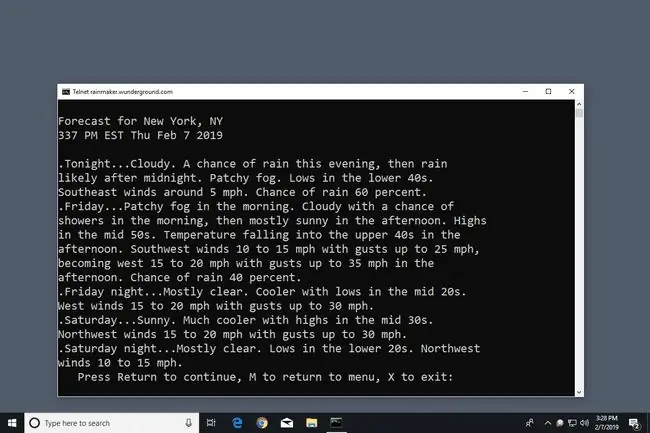
Folosește Telnet pentru a vorbi cu un psihoterapeut inteligent artificial pe nume Eliza. După conectarea la Telehack cu comanda de mai jos, introduceți eliza când vi se cere să alegeți una dintre comenzile enumerate.
telnet telehack.com
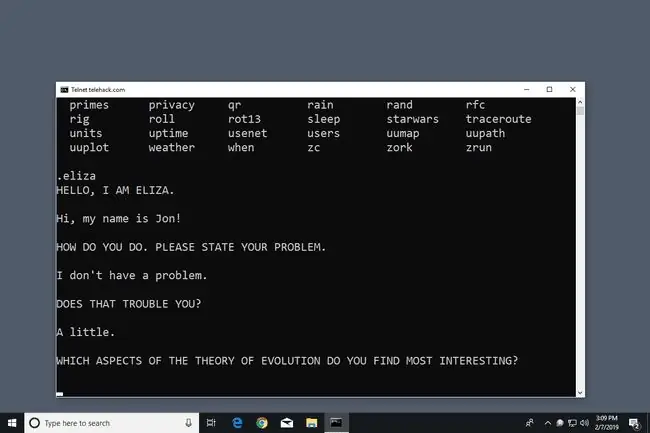
Vizionați o versiune ASCII a filmului complet Star Wars Episodul IV introducând aceasta în Linia de comandă:
telnet towel.blinkenlights.nl
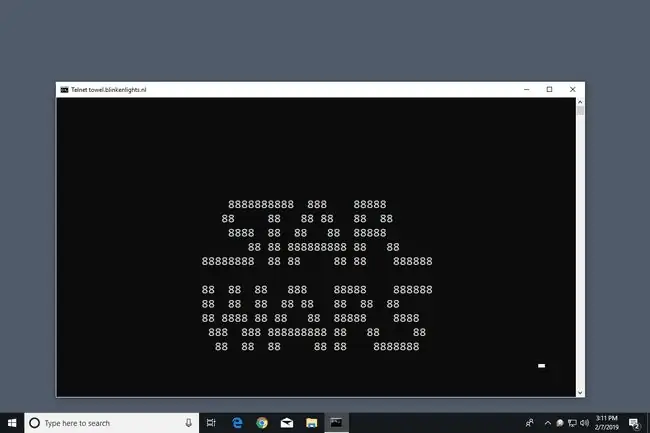
Dincolo de lucrurile distractive care pot fi făcute în Telnet, se numără o serie de sisteme de borduri informative (BBS). Un BBS oferă o modalitate de a trimite mesaje altor utilizatori, de a vizualiza știri, de a partaja fișiere și multe altele. Ghidul Telnet BBS listează sute de servere la care vă puteți conecta folosind acest protocol.
Întrebări frecvente
Cum este SSH diferit de Telnet?
SSH este un protocol de rețea folosit pentru acces la distanță și folosește criptare. Telnet este un alt protocol de rețea folosit pentru accesul de la distanță, dar nu utilizează nicio criptare. Va afișa datele (inclusiv numele de utilizator și parolele) în text clar.
Cum fac Telnet în routerul meu?
Asigurați-vă că Telnet este pornit, apoi trimiteți ping la rețea. În Telnet, introduceți adresa IP telnet (de ex. telnet 192.168.1.10). Apoi, introduceți numele de utilizator și parola pentru a vă conecta.






